Vuoi installare le Guest Additions di VirtualBox su Windows 10? Scopri come avere le funzionalità aggiuntive di VirtualBox nella virtual machine Windows 10.
Indice della guida:
Attenzione!
La seguente procedura è valida sia che tu voglia installare le Guest Additions su una macchina virtuale Windows 10 da un computer con installato un sistema operativo Windows, macOS o Linux.
Installare le Guest Additions di VirtualBox su Windows 10
Hai creato da poco una macchina virtuale usando con sistema operativo Windows 10 e hai la necessità di creare una cartella condivisa per scambiare file tra la macchina host e quella guest? Hai notato che nella virtual machine Windows non vengono sincronizzate correttamente data e ora? La gestione del mouse ti crea problemi e hai bisogno di installare driver aggiuntivi? Per queste e per altre necessità Oracle ha messo a disposizione le Guest Additions di VirtualBox, con cui ottimizzare il sistema operativo ospite per prestazioni e usabilità migliori. Vediamo insieme come installarle in pochi e semplici passi. Iniziamo subito!
1) Per prima cosa, scarica il file iso delle Guest Additions cliccando qui. Fai attenzione a fare il download della versione corretta.
2) Apri VirtualBox e vai nelle Impostazioni della virtual machine Windows 10.
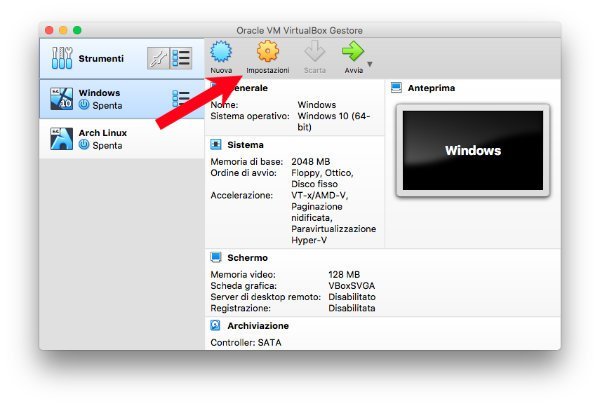
3) Recati nella scheda “Archiviazione”, clicca sull’icona del cd, seleziona “Scegli un file di disco…” e poi il file iso da montare (scaricato al punto 1) . Fatto ciò, clicca sul bottone “OK”.

4) Accendi la virtual machine Windows 10 e apri “Esplora file”, rappresentato da un’icona con una cartella. Nella barra laterale, espandi “Questo PC” e clicca su “Unità CD”. Esegui il file “VBoxWindowsAdditions” e porta a termine il processo di installazione.

5) Terminata l’installazione, il sistema chiederà di essere riavviato. Seleziona “Reboot now” e poi fai clic sul pulsante “Finish”.
Il processo è terminato. Al riavvio le Guest Additions saranno installate. Semplice, no?
Non hai creato una macchina virtuale con VirtualBox? Scopri come fare!
Scopri come installare le Guest Additions una virtual machine Ubuntu creata su VirtualBox.
Installa le Guest Additions di VirtualBox sulla macchina virtuale Debian.
Installa le Guest Additions di VirtualBox sulla virtual machine con Fedora.
Utilizzi Kali Linux su VirtualBox? Vedi come installare le Guest Additions!
Vuoi provare Linux? Scopri quali sono i migliori sistemi operativi Linux!
