Vorresti scrivere un testo con il solo aiuto della voce ma non sai come fare? Come usare la Dettatura Vocale con Google Documenti? Leggi qui.
Indice della guida:
Attenzione!
Per il completamento della guida sono richiesti: una connessione a internet, un account Google, un microfono funzionante collegato al pc e il browser web Google Chrome. La funzione di dettatura e di sintesi vocale non è attualmente disponibile per altri browser web né per altri tipi di account. La dettatura vocale di Google non funziona offline.
Come usare la Dettatura Vocale con Google Documenti
I professori parlano troppo velocemente e non riesce a prendere appunti? Hai lezione all’università e vorresti prendere appunti ma non puoi scrivere utilizzando la tastiera? Se vuoi utilizzare i potenti mezzi di sintesi vocale o di riconoscimento vocale dei caratteri e non hai soldi da spendere/non vuoi spendere un centesimo per software blasonati come Dragon Naturally Speaking, sei nel posto giusto! In una manciata di minuti vedremo insieme come attivare la dettatura vocale in un documento Google, al fine di poter scrivere con la sola voce, utilizzato un potente software di riconoscimento vocale già incluso gratuitamente in “Documenti”, uno dei più noti strumenti della suite Google. In questo modo non solo potrai risparmiare dei soldi, ma potrai anche risparmiare un sacco di tempo nella stesura dei tuoi documenti. Scrivere al pc dettando, infatti, è una operazione molto più veloce (se ben fatta) rispetto allo scrivere normalmente con la tastiera. E ora cominciamo:
1) Apri Google Chrome. Clicca qui per scaricare Google Chrome dal sito ufficiale.
2) Accedi a Google.com oppure a Google.it (o a qualunque pagina principale dei servizi G-Suite), quindi apri Google Documenti dal menù (menù a 9 pallini grigi). In alternativa, puoi cliccare qui per accedere direttamente alla pagina principale di Google Documenti.
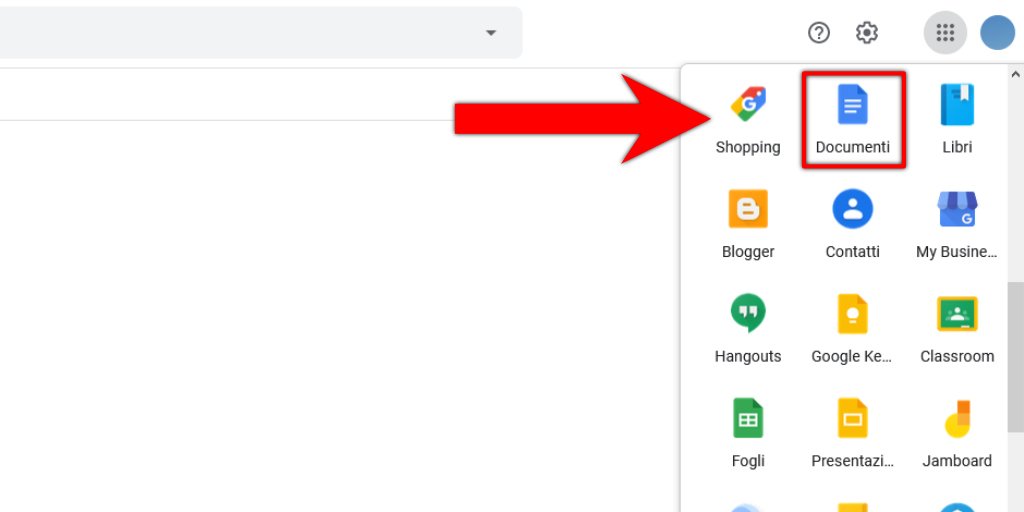
3) Apri un nuovo documento “Vuoto” cliccando sull’apposito tasto (in alternativa, puoi aprire un documento che hai già creato scegliendolo tra quelli disponibili). A documento aperto, clicca nel menu in alto alla voce “Strumenti”, quindi clicca su “Digitazione vocale”. In alternativa potrai usare i comandi da tastiera “Ctrl”+”Maiusc”+”S” (o “Cmd”+”Maiusc”+”S” da macOS)
4) Se avrai fatto tutto correttamente, verrà visualizzato un riquadro con l’icona di un microfono. Clicca su questa icona per iniziare la dettatura.

5) Da questo momento, la Digitazione Vocale sarà attiva. Mi raccomando, parla a voce e il più chiaramente possibile, ad un ritmo regolare e senza esagerare con il volume del microfono. A dettatura terminata, clicca di nuovo sull’icona a forma di microfono per interrompere il dettato. Per chiudere del tutto lo strumento di dettatura vocale, ti basterà cliccare sulla “X” sopra all’icona del microfono. Semplice, no?
Se durante il processo di attivazione del microfono comparirà una finestra che ti chiederà il consenso per attivare il microfono (qualcosa di simile a “docs.google.com vorrebbe utilizzare il microfono”), non preoccuparti e concedilo pure per attivare il servizio. Difatti, Google Chrome non potrà utilizzare la sintesi vocale se gli avrai dato il permesso di “utilizzare” il microfono del tuo pc. Non cliccare su “Blocca” (se inavvertitamente ci cliccherai, ti basterà pulire la cache e la cronologia e rifare tutta la procedura dal punto 1 ) della guida per veder ricomparire la schermata e quindi cliccare su “Consenti”).

