Come trovare il MAC Address su Windows? Hai bisogno di conoscere gli indirizzi MAC dei tuoi dispositivi in Windows 10 ma non sai come fare? Vuoi trovare il MAC Address di un tuo computer Windows? Non preoccuparti, cercherò di spiegarti in maniera semplice e veloce come riuscirci.
Indice della guida:
Attenzione!
Il MAC Address (anche detto Media Access Control) è un codice di 12 cifre (48 bit) assegnato dai produttori ad ogni scheda di rete, sia ethernet (cioè connessioni con cavo) che wireless (cioè connessioni wifi/senza fili).
A volte può tornare utile identificare questo indirizzo, ad esempio, se vuoi abilitare solo certi dispositivi nella tua rete domestica, magari direttamente gestendo le impostazioni del tuo router o del tuo modem. Controllare gli indirizzi MAC connessi alle tue reti, può servire, tra le altre cose, per non far intrufolare altre connessioni indesiderate nella propria rete internet o per limitare la banda a certi dispositivi al fine di velocizzare la connessione in altri.
Come trovare il MAC Address su Windows
In Windows 10 è abbastanza semplice ottenere l’indirizzo MAC di un dispositivo e lo si può fare in tre facili modi.
Metodo 1
1) Clicca sulla solita “Barra di ricerca“, o sull’icona di “Cortana” e cerca “Impostazioni“.
2) Una volta aperte le impostazioni recati sulla categoria “Rete e Internet” e cliccaci.
3) Ora, nella colonna a sinistra troverai le varie connessioni. Non ti resterà che cliccare ad esempio su “Wi-fi” e quindi su “Proprietà hardware” per trovare il tuo indirizzo fisico (MAC). In alternativa potrai anche cliccare su “Ethernet” (se disponi di una connesione LAN via cavo) per poi aprire la connessione che ti interessa e trovare anche lì l’indirizzo fisico (MAC, composto da 12 cifre) di cui hai bisogno.
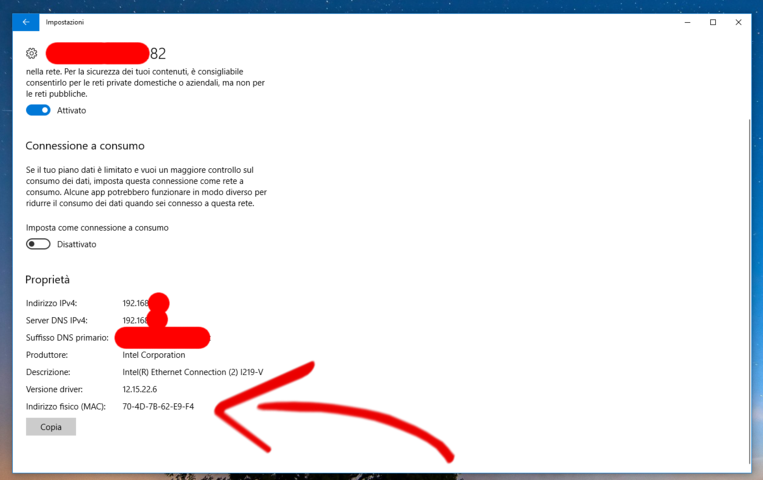
Metodo 2
1) Clicca sulla solita “Barra di ricerca“, o sull’icona di “Cortana” e digita “cmd“. In questo modo potrai aprire il “Prompt dei comandi” anche detto “Terminale“:

2) Nella finestra nera (con una breve scritta bianca in codice) che ti si aprirà, digita le seguenti parole:
ipconfig /all

3) Ora premi “Invio” sulla tastiera e mi raccomando, presta attenzione allo spazio tra “ipconfig” e “/all”.
4) Una volta premuto “Invio”, il programma troverà tutti i dispositivi che sono in grado di collegarsi ad una rete. In questo elenco di lettere e numeri ti basterà identificare il dispositivo che ti interessa e controllare le 12 cifre/lettere che saranno scritte a destra della dicitura “Indirizzo fisico“. Ad esempio: Indirizzo fisico. . . . . . . . . . . : 7C-5C-F9-CB-9D-FC
Questo è l’indirizzo MAC anche detto MAC address.
Metodo 3
1) Nella “Barra delle applicazioni“, cioè nella barra in basso che usi quotidianamente, cerca in basso a destra l‘icona della tua connessione, cliccaci sopra col tasto destro del mouse e dovrebbe apparirti un piccolo menù a tendina dove poter cliccare “Apri Centro connessioni di rete e condivisione“:

2) Una volta aperto il “Centro di connessioni di rete e condivisione“, cerca nella colonna a destra la voce “Modifica impostazioni scheda“. Nella finestra che ti si aprirà ti basterà cliccare due volte sulla scheda di rete che desideri, e poi cliccare su “Dettagli“. L’indirizzo MAC che vorrai si troverà quindi sotto la voce “Indirizzo fisico” composta da 12 cifre.

Spero di averti aiutato.
Scopri che cos’è un Indirizzo MAC/il MAC Address e a cosa serve! Clicca qui.
