Hai sempre voluto imparare a fare semplici fotomontaggi con il computer ma non sai da dove cominciare? Vorresti capire come togliere lo sfondo ad una foto su Affinity Photo? Leggi qui.
Indice della guida:
Attenzione!
Questo metodo è stato testato su Affinity Photo versione 1.8.5, ma dovrebbe funzionare sulla maggior parte delle versioni di Affinity attualmente distribuite sul mercato. Salva una copia dell’immagine da elaborare prima di procedere! Devi sapere che togliere lo sfondo ad una foto da PC è una operazione molto semplice e alla portata di tutti. Ti basterà avere un po’ di pazienza e sapere a grandi linee che cos’è il formato di immagine chiamato PNG (il formato d’immagine che permette di avere lo “sfondo trasparente”. Se non sai che cos’è un file PNG e a cosa serve, clicca qui).
Come togliere lo sfondo ad una foto su Affinity Photo
Oggi vedremo insieme come “scontornare” le immagini con l’aiuto di Affinity Photo, il noto programma di editing fotografico sviluppato da Serif, al fine di rimuovere lo sfondo bianco, nero o colorato che sia ad una qualunque immagine. Se vuoi cancellare il background dalle tue foto preferite, sappi che potrai farlo in una manciata di secondi, utilizzando Affinity Photo.
Esistono, ovviamente, alternative sia gratuite e libere (come GIMP) che a pagamento (come Adobe Photoshop o Pixelmator etc.) o siti internet che svolgono la stessa operazione come Pixlr.com, senza bisogno di installare alcun programma. La procedura per effettuare l’operazione sarà comunque molto simile (se non addirittura identica) a questa.
E ora cominciamo:
1) Scarica e installa normalmente Affinity Photo. Ricorda che questo programma è disponibile sia per Windows che per macOS. Clicca qui per scaricare Affinity Photo dal sito ufficiale.
2) Avvia Affinity Photo e importa l’immagine dalla quale vuoi cancellare lo sfondo (puoi comodamente trascinarla dentro alla finestra centrale del programma).
3) Nella colonna di sinistra del programma, clicca sopra all’icona a forma di gomma chiamata “Strumento Gomma”.
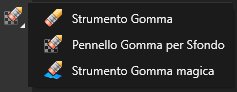
4) Ora non ti resta che cancellare tutte le parti superflue che vuoi togliere dalla foto. Puoi farlo principalmente in tre modi:
A) Usando fin da subito la semplice gomma da cancellare digitale (chiamata “Strumento Gomma“) che puoi trovare in cima alla lista. Questo metodo richiede tanto tempo ma è molto preciso e cancellerà tutti i pezzi di immagine che “passeranno sotto” all’icona a forma di gommino. Da qui potrai gestire anche “Opacità”, “Flusso” e “Durezza” del gommino (tutti valori che incidono sulla quantità di immagine cancellata con un click o con una pennellata).

B) Usando lo strumento “Pennello Gomma per Sfondo”. Con questo strumento cancellerai “magicamente” tutto lo sfondo dell’immagine in automatico. Funziona soprattutto con gli sfondi monocromatici o con le immagini ben distaccate dal background.
C) Usando lo strumento “Gomma Magica”. Con questo strumento cancellerai in un click tutta la zona dello stesso colore del pixel cliccato e dei colori affini. Utile soprattutto in caso di scontornamento veloce.
E se una cancellatura è andata storta? Potrai usare il comando “Ctrl” + “Z” (“Cmd” + “Z” da macOS) per annullare l’ultima operazione svolta. In alternativa, lo stesso comando potrà essere richiamato con la barra in alto: “Modifica” + “Annulla”.
Ti consiglio di “gestire” la dimensione di questa gomma per cancellare di più o di meno pixel (puntini di immagine) a seconda delle tue necessità. La dimensione della gomma puoi cambiarla dalla voce “Larghezza” (in px) che trovi nella barra in alto rispetto all’immagine, una volta selezionata la gomma.
5) Ora che la tua immagine è perfettamente scontornata, non ti scordare di salvarla (esportare) in formato PNG; infatti, questo formato salva tutta la trasparenza dello sfondo (a differenza di formati come il JPEG, che non lo fanno) per la quale hai lavorato. Per farlo clicca su “File” dal menù in alto del programma, quindi su “Esporta…“, quindi seleziona l’estensione “PNG” e infine “Esportazione“.

Vuoi scoprire come sfumare i bordi di una immagine o una foto in velocità con GIMP? Clicca qui.
