Come avviare il computer senza inserire la password? Come togliere la password all’avvio su Windows 10? Leggi qui.
Indice della guida:
Attenzione!
Questa procedura è valida per i possessori di Windows 10 e potrebbe funzionare anche sulle versioni precedenti del sistema operativo Microsoft. Ricorda inoltre che i computer muniti di password sono molto più sicuri di computer senza nessuna protezione impostata all’avvio. Prima di effettuare questa procedura assicurati quindi di non avere dati di particolare rilevanza all’interno del PC e/o assumiti le responsabilità nel lasciare un computer (con tutti i dati di sistema) accessibile a tutti. Ci sono altri modi per svolgere la procedura ma questo modo è utilizzato molto spesso perché veloce e intuitivo. La procedura è reversibile.
Vorresti connetterti al tuo computer senza digitare ogni volta la password del tuo account Microsoft? Tramite questa procedura non dovrai più inserire password al riavvio del PC. Ti basterà eseguire un comando che aprirà una pagina apposita di gestione del tuo account. Vediamo insieme come fare:
Come togliere la password all’avvio su Windows 10
1) Apri “Esegui” o clicca sull’icona di Cortana /del finder di Windows (accessibile nella barra in basso a sinistra) e digita il seguente comando:
netplwiz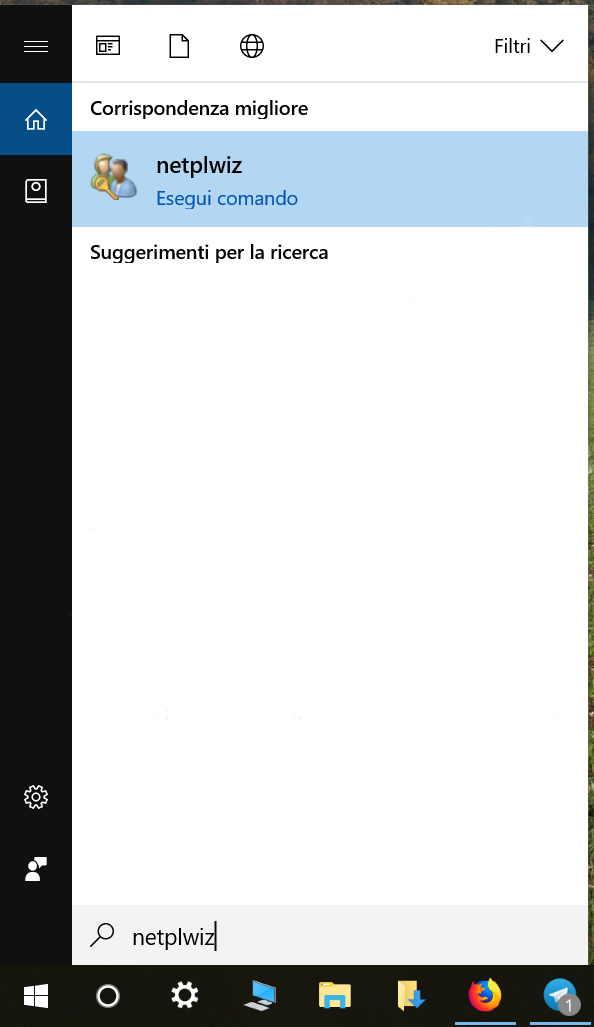
2) Una volta digitato il comando premi “Invio” per eseguirlo. Nella finestra che comparirà, non dovrai fare altro che togliere la spunta alla voce “Per utilizzare questo computer è necessario che l’utente immetta il nome e la password”.
3) Clicca su “Applica” e riavvia il computer per verificare il corretto funzionamento del comando.
Se la procedura non dovesse funzionare, prova a riattivare l’opzione “Per utilizzare questo computer è necessario che l’utente immetta il nome e la password”, riavviare, quindi disattivarla dopo il nuovo riavvio, avendo cura di inserire i dati di username (la tua email Microsoft) e password (la tua password Microsoft).
Ricorda che il comando è reversibile e potrai annullare la procedura in qualunque momento lo desidererai. Per farlo ti basterà seguire la stessa procedura, ma dovrai rimettere la spunta del comando trattato al punto 2 di questa guida.
Non compare la spunta per disattivare la password?
Su alcune versioni di Windows 10 potresti non riuscire a vedere la spunta “Per utilizzare questo computer è necessario che l’utente immetta il nome e la password” trattata al punto 2) di questa guida. In questo caso, vai su “Impostazioni”, quindi clicca su “Account” e su “Opzioni di accesso”. Rimuovi quindi la spunta dall’opzione “Richiedi a Windows Hello di eseguire l’accesso per gli account Microsoft”. In questo modo, il metodo di autenticazione di Windows Hello verrà bypassato e potrai svolgere correttamente le operazioni descritte dal punto 2) della guida.
Se vuoi velocizzare l’avvio di Windows 10, clicca qui per scoprire come fare.
