Vorresti imparare ad addizionare le ore e i minuti su LibreOffice nella parte del programma chiamata Foglio Elettronico Calc? Come sommare le ore su LibreOffice? Leggi qui.
Indice della guida:
Attenzione!
Questa procedura è stata testata sulla versione 7.1 di LibreOffice ma dovrebbe funzionare sulla maggior parte delle versioni di questo software. Se non trovi i comandi e le opzioni descritti, potresti dover aggiornare la tua versione di LibreOffice. La procedura è reversibile.
Come sommare le ore su LibreOffice
Hai appena installato LibreOffice ma questo software non riconosce le ore e le tratta come numeri? Hai problemi di formattazione e non riesci a fare l’addizione delle ore su LibreOffice? Come fare a trasformare i numeri in ore su Calc? Vorresti imparare ad addizionare più orari di lavoro contemporaneamente ma LibreOffice ti riconosce solo come semplici numeri decimali i minuti e i secondi delle tue tabelle? Come imparare a sommare un minuto, una ora o anche solo un secondo in una semplice operazione in riga o in colonna che Calc possa eseguire in automatico? Come calcolare la somma di più ore senza ricevere spiacevoli errori o somme errate da parte di LibreOffice? Come evitare di farsi riconoscere i numeri al posto delle ore su LibreOffice? Come fare la somma delle ore in Foglio Elettronico Calc senza sbagliare? In questa guida vedremo insieme come eseguire su LibreOffice la somma automatica, in riga o in colonna, di un orario di lavoro o di un orario organizzativo in generale. E ora cominciamo:
1) Apri LibreOffice e avvia il “sottoprogramma” chiamato “Foglio Elettronico Calc” e contenuto in LibreOffice.
Foglio Elettronico Calc della suite Libre Office è una valida alternativa libera e gratuita a Microsoft Excel o ad Apple Numbers.
Vuoi scoprire come sommare le ore su Microsoft Excel? Clicca qui per scoprire come fare.
2) Apri in LibreOffice Calc il file contenente le tue ore delle quali vuoi effettuare una somma, quindi evidenzia tutte le ore interessate aiutandoti con il mouse (clicca e trascina il cursore tenendo premuto) e premi il tasto destro (o doppio tap se sei su un tastierino touch come quello del Macbook) sulla riga o sulla colonna di ore evidenziate e da sommare. Clicca quindi su “Formatta celle…” nel menù che comparirà.
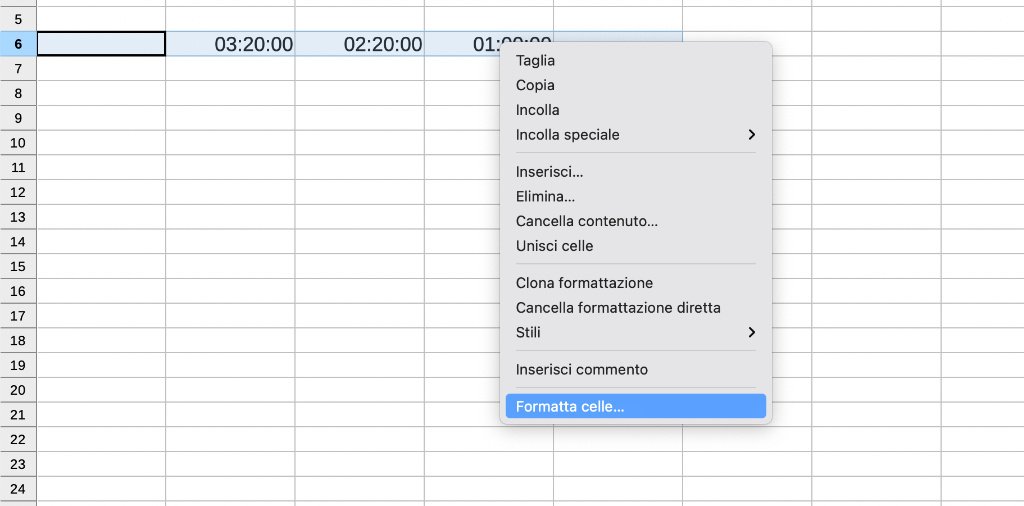
3) Ora, nella finestra “Formatta celle” (o “Formato cella”), seleziona come “Categoria” la voce “Orario” e come “Formato” la voce “ORE:MINUTI:SECONDI” (o quella che preferisci in base alle tue esigenze; la voce “Formato” dovrebbe essere contraddistinta dalla struttura XX:XX:XX). Il programma dovrebbe proporti come “Codice del formato” la dicitura in inglese HH:MM:SS (dove H = hours, cioè ore e così via) Tutto regolare. Clicca su “OK” per confermare la nuova formattazione dei tuoi orari. Questo tipo di formattazione, non supporta una somma superiore a 24 ore totali.
Se invece vuoi sommare le tue ore all’infinito, superato le 24 ore totali di ore sommate, clicca sul Formato chiamato “876613:37:46,00” (o voce) simile. Lo riconoscerai perché in basso, sotto la voce “Codice del formato” noterai la scritta “[HH]:MM:SS” invece che la semplice “HH:MM:SS”.

4) A questo punto LibreOffice avrà formattato tutte le tue ore nel formato corretto. Ora non ti resterà che cliccare sul segno “Seleziona funzione” Σ (la sigma maiuscola Σ o “sommatoria” presente nella barra in alto) e scegliere il comando “Somma”. In questo modo “comanderai” al programma di eseguire una somma in automatico.

5) Come per magia, LibreOffice eseguirà la somma delle ore in automatico per te e inserirà il risultato di tale addizione nella casella immediatamente successiva a quelle selezionate al punto 2) di questa guida. Semplice, no?

Fai caso alle caselle coinvolte nella somma. Tali caselle sono descritte di fianco allo strumento “Seleziona funzione” Σ e contenute tra parentesi all’interno di un comando che comprenda sia la funzione utilizzata che le variabili in gioco. Nell’immagine qui sopra sono coinvolte le caselle comprese tra B2 e B5 con il seguente comando “=SOMMA(B2:B5)”. È possibile perfino sommare caselle non in sequenza (sommare celle sparse qua e là all’interno del documento) utilizzato il comando “+” tra una cella e l’altra. Nell’esempio appena proposto, si scriverà quindi ad esempio “=SOMMAB2+B4”. Fare una somma su LibreOffice non sarà più un problema.
Vuoi scoprire come sommare le ore su Microsoft Excel? Clicca qui per scoprire come fare.
