Stai cercando un modo per scaricare le immagini da un sito ma non trovi il comando “Salva immagine con nome…” nel menù? Come scaricare immagini da qualsiasi sito web anche se il tasto destro del mouse non ci assiste? Leggi qui.
Indice della guida:
Attenzione!
Effettuare il download delle immagini e di tutto il materiale presente su di un sito può non essere possibile dal sito stesso per vari motivi ed è possibile farlo solo a determinate condizioni e per particolari scopi (ad esempio per effettuare un backup personale in casi straordinari). Accertati di non violare in alcun modo le leggi sul copyright presenti nel tuo paese e gli accordi e la licenza d’uso del sito (che puoi trovare sul sito stesso) prima di continuare la lettura, tenendo presente che le tue azioni (in caso di violazione e simili) potrebbero avere delle conseguenze legali e morali (anche gravi). Questa guida è dedicata ai possessori di tutti i sistemi operativi per computer che possono installare i software browser Mozilla Firefox o Google Chrome.
Come scaricare immagini da qualsiasi sito web
Devi sapere che molti siti internet mettono a disposizione del materiale che delle volte risulta difficile da scaricare. Questo è il caso di molte realtà online che per vari motivi (ad esempio per non appesantire il traffico internet o per motivi di sicurezza o di copyright) bloccano il download diretto dei file ed in particolar modo dei file in formato “JPEG” o “PNG“. Nemmeno il classico menù (che di solito) si apre cliccando il tasto destro del mouse o facendo una pressione sull’immagine) ci può aiutare, e allora entrano in gioco altre modalità di fruizione dei contenuti.
Qui di seguito ti mostrerò come scaricare tutte le immagini contenute in una pagina di un sito internet, utilizzando due semplici add-on per il tuo browser web.
Se non sai che cosa sia un add-on (detto anche plugin) clicca qui.
Se non sai che cosa sia un browser web (detto comunemente browser) clicca qui.
Ed ora procediamo.
1) Installa un browser. Io ti consiglio Mozilla Firefox o Google Chrome e ho scritto questo guida pensando a questi due browser, i quali sono tra i più utilizzati del pianeta e funzionano praticamente in ogni sistema operativo per computer. Forse in futuro la compatibilità della procedura verrà estesa ad altri browser, ma per ora posso garantire il completo funzionamento della procedura solo per questi due browser.
2) Installa l’add-on (o plugin che dir si voglia) chiamato “Download All Images” che permette (un po’ come fa normalmente in nostro browser con la cache) di scaricare una copia di ogni immagine presente in una determinata pagina web. Se non hai mai installato un add-on, sappi che ti basterà aprire la pagina dedicata con il tuo browser (ad esempio, apri l’add-on per Mozilla con Mozilla!) e seguire la procedura molto intuitiva (e automatica) dopo aver cliccato sull’apposito bottone.
- Download All Images è un componente aggiuntivo disponibile per: Mozilla Firefox e Google Chrome.
- È gratuito (Add-on con Mozilla Public License, version 2.0).
- È disponibile in inglese.
- Impatto ambientale: non specificato nel sito ufficiale.
Clicca qui per scaricare “Download All Images” per Mozilla Firefox.
Clicca qui per scaricare “Download All Images” per Google Chrome.
3) Una volta installato l’add-on, lo vedrai in alto rappresentato da una icona specifica.
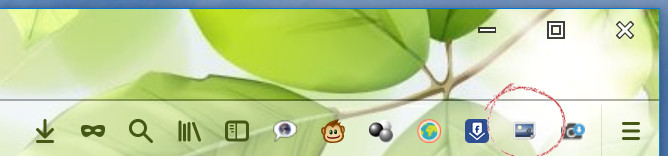
4) Apri la pagina dalla quale vuoi scaricare una o più immagini, clicca sull’icona di “Download All Images” e attendi il caricamento della barra di download (quella in alto), quindi clicca su “Save” per salvare tutte le immagini della pagina web nella cartella “Download”.
Le immagini verranno raggruppate in una unica cartella compressa (in formato “ZIP“). Tra le tante immagini disponibili potrai trovare quella (o quelle) di tuo interesse. Il programma non scarica file in formato PDF e riesce a scaricare solo un po’ di immagini alla volta. Per scaricare tutte le immagini di un libro prova a ripetere la procedura cambiando le pagine.
Se lo scaricamento non funziona potresti dover cliccare sullo zoom (icona con la lente di ingrandimento e il “+”) ed ingrandire l’immagine al massimo prima di attivare l’add-on.


Una alternativa alla prima soluzione
In alternativa a Download All Images, potrai installare l’ottimo plugin Nimbus, disponibile ancora una volta sia per Chrome che per Mozilla. Questo plugin ti consentirà, sempre con una manciata di click (il funzionamento è quasi uguale) di salvare le schermate del tuo browser web o porzioni di esse, anche in sandbox e quindi anche su video e pagine di YouTube, Netflix, Disney +, Prime Video e tanti altri. Da provare!
- Nimbus Screenshot & Screen Video Recorder è un componente aggiuntivo disponibile per: Mozilla Firefox e Google Chrome.
- È sia gratuito che a pagamento (Add-on proprietario).
- È disponibile in italiano.
- Impatto ambientale: non specificato nel sito ufficiale
Clicca qui per scaricare Nimbus Screen Capture: Screenshots, Annotate dal Chrome Web Store.
Clicca qui per scaricare Nimbus Screen Capture: Screenshots, Annotate dallo store ufficiale Mozilla.
