Come risolvere l’errore “Briefly unavailable for scheduled maintenance. Check back in a minute.” su WordPress? Leggi qui.
Indice della guida:
Attenzione!
Questa guida è utile per coloro che ottengono l’errore “Briefly unavailable for scheduled maintenance. Check back in a minute.” (in italiano “Momentaneamente non disponibile per manutenzione. Riprovare fra un minuto.”) sul loro sito internet con installazione WordPress. Questo errore compare molto spesso e si verifica perché la pagina del tuo sito è stata chiusa all’improvviso, senza completare il processo, mentre erano in corso delle installazioni o degli aggiornamenti di plugin o di componenti base del sito.
Dopo un aggiornamento non terminato hai trovato una spiacevole scritta sulla homepage del tuo sito e questa scritta non se ne va, rendendo il tuo sito inutilizzabile? Non preoccuparti! Tramite questa guida scoprirai come ripristinare le funzionalità del tuo spazio web in pochi semplici passaggi. Ci sono principalmente 2 modi per risolvere il “problema dell’aggiornamento interrotto” in poche mosse: tramite File Manager direttamente dal sito del tuo provider e tramite FTP.
Risolvere il problema via File Manager
1) Collegati al sito dove è ospitato (hostato) il tuo server, ad esempio SiteGround, GreenGeeks o Aruba.
2) Accedi all’area dedicata di gestione del tuo sito (o Pannello di Controllo, o voce simile).
3) Clicca sull’icona chiamata “File Manager” (spesso chiamato semplicemente “File Manager” o “cPanel” o voce simile, a seconda del servizio di hosting).
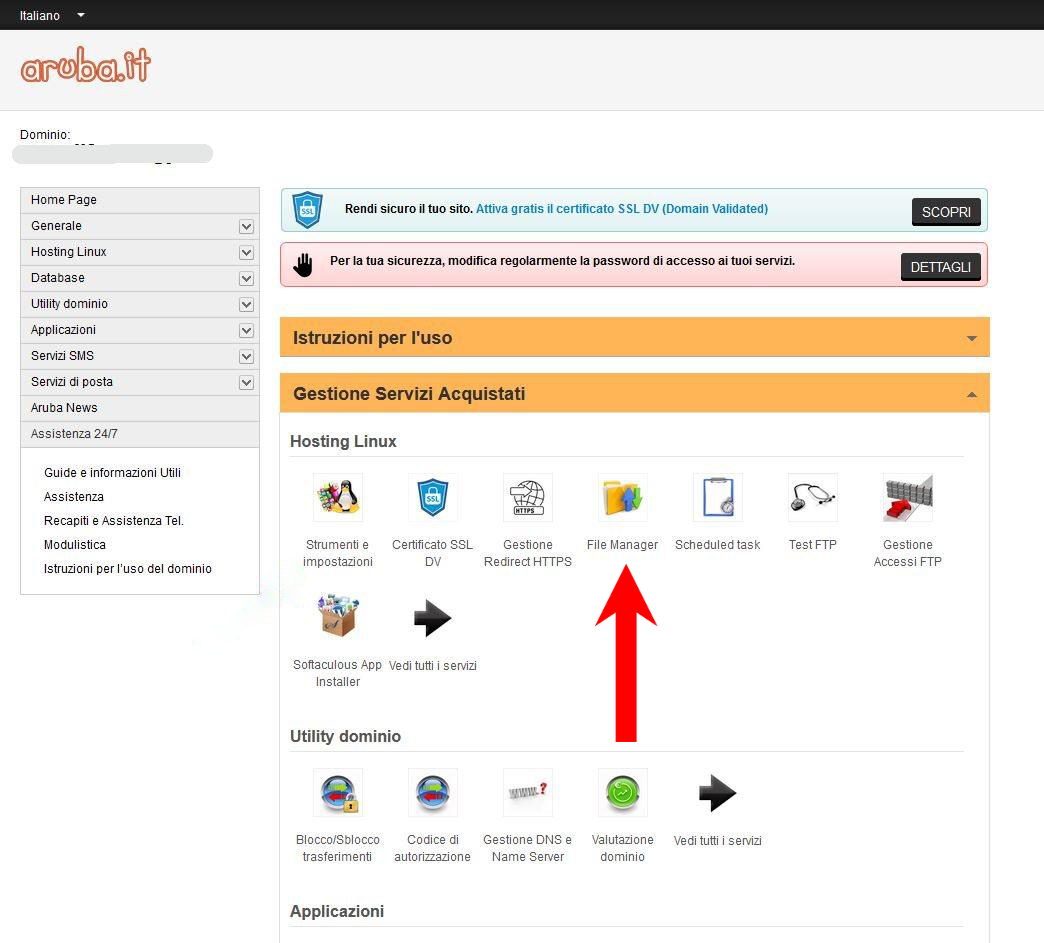
4) Il File Manager è una parte dedicata alla gestione di tutti i singoli file presenti nel server. Il tuo servizio di hosting ti farà accedere, tramite File Manager, a tutti i file creati per far funzionare il tuo sito (e presenti sul server). Non ti resterà che trovare e cancellare il file “.maintenance” nella cartella generale (root) del File Manager. Appena eseguita questa operazione, il sito dovrebbe ricominciare a funzionare regolarmente.

5) Se non trovi il file, assicurati che in Options > Preferences > Panels (o percorso simile, sempre nel pannello di controllo del tuo sito) sia spuntata è la voce “Show hidden files” (in italiano “Mostra file nascosti”).
Se il file non si cancella, dovrai passare al prossimo metodo per correggere e sistemare la situazione.
Risolvere il problema via FTP
1) Accedere in FTP significa, in parole povere, accedere in remoto nel tuo sito internet. Per farlo in agilità ti consiglio di installare un client FTP sul tuo PC, cioè un software in grado di gestire un server da remoto. Uno dei migliori client FTP in circolazione, è gratuito e open source, è chiamato FileZilla.
- FileZilla è disponibile per: Windows, macOS e Linux.
- È gratuito (Open Source, Licenza GPL).
- È disponibile in italiano.
- Impatto ambientale: non specificato nel sito ufficiale.
Clicca qui per scaricare gratuitamente FileZilla.
2) Una volta installato ed avviato FileZilla, ti basterà accedere al sito tramite questo software, inserendo nella barra in alto i dati di accesso del tuo sito internet, dati forniti dal tuo provider (i dati sono quelli per specifici per l’accesso tramite ftp, come hostname, porta, username e password) al momento di sottoscrizione del contratto di affitto dei server.
3) Non ti resterà che trovare e cancellare il file “.maintenance” nella cartella generale (root) che comparirà su FileZilla una volta stabilità la connessione. Appena eseguita questa operazione, sito dovrebbe ricominciare a funzionare regolarmente.
4) Se non trovi il file, assicurati ancora una volta che in Opzioni > Preferenze > Pannelli (o percorso simile, sempre nel pannello di controllo del tuo sito) sia spuntata la voce “Mostra file nascosti”. Se il plugin che stavi aggiornando quando hai accidentalmente chiuso la pagina dovesse essere corrotto una volta terminata questa procedura, segui il punto 3) e cancella anche la cartella contenente il plugin di tuo interesse, per poi reinstallarlo nuovamente tramite WordPress.
