Vorresti sapere come installare Windows 11 da zero? Vediamo insieme come fare un’installazione pulita di Windows 11 sul pc.
Indice della guida:
Attenzione!
Questa è una guida per installare la versione ufficiale di Windows 11, rilasciata da Microsoft a partire dal 5 ottobre 2021. In questa pagina non troverai la procedura per installare la versione “di prova” di Windows 11 del Programma Windows Insider di Microsoft. La procedura è gratis per tutti gli utenti in possesso di una licenza Windows 11 valida con account Microsoft collegato. Per installare Windows 11 sul tuo dispositivo, devi assicurarti che Windows 11 sia supportato. Per verificare la compatibilità, accedi alla pagina Microsoft dedicata cliccando qui. Inoltre, per completare la procedura hai bisogno di un supporto (Pennetta USB, Hard Disk o altro) “a parte” in grado di “ospitare” i file di installazione di Windows 11. Il dispositivo di supporto dovrà essere collegato correttamente al pc. La procedura formatterà completamente la memoria sulla quale Windows verrà installato, azzerando la memoria stessa prima dell’installazione. Assicurati di effettuare un backup di tutti i file importanti contenuti nel pc prima di continuare con le operazioni di installazione da zero. Se si utilizzano DVD o Bluray multistrato, la procedura sarà più lenta (quindi sconsigliata e necessariamente basata sull’ISO di Windows 11). Per procedere nell’installazione di Windows 11, sarà infine necessario che la tua scheda madre disponga di TPM 2.0 (o Trusted Platform Module seconda versione) e che supporti il Secure Boot (di tipo UEFI e non Legacy).
Come installare Windows 11 da zero
Se disponi di un computer in grado di supportare Windows 11, devi sapere che installare questo sistema operativo sul proprio pc è un gioco da ragazzi e molte volte questa operazione risolve in pochi minuti tanti problemi di incompatibilità e di lentezza, riportando il dispositivo alle “condizioni di fabbrica”. “Installare da zero un sistema operativo” e “formattare un dispositivo” sono sinonimi.
Per comodità la procedura è stata divisa in 2 fasi:
FASE 1: nella prima fase è stato spiegato come creare un supporto di installazione dove “inserire” Windows 11 e come “avviare il pc facendo partire questa installazione”.
FASE 2: nella seconda fase è stato presentato il processo di installazione da USB passo per passo fino al completamento. E ora cominciamo!
FASE 1: Creare un supporto di installazione e selezionare il BOOT corretto
1) Per verificare che il tuo dispositivo sia in grado di eseguire correttamente Windows 11, accedi alla pagina di verifica delle componenti hardware cliccando qui, quindi scorri in fondo alla pagina e clicca su “SCARICA L’APP CONTROLLO INTEGRITÀ DEL PC”, quindi installala, avviala (la app si chiama “Controllo integrità PC”) e clicca su “Controlla ora”.
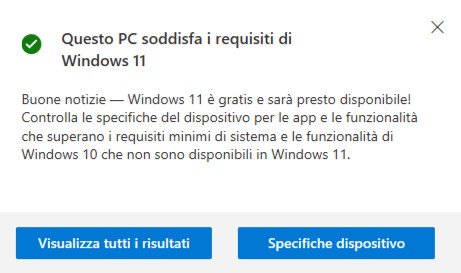
Dopo aver controllato i requisiti del tuo PC, se disponi di una pennetta USB (o altro supporto) contenente i file di installazione di Windows 11, salta direttamente al punto 4) di questa guida. Altrimenti procurati una pennetta USB (o un altro dispositivo di archiviazione vuoto da almeno 8-16 GB) dove inserire la pennetta di installazione con Windows 11.
2) Scarica l’applicazione ufficiale messa a disposizione da Windows per preparare una pennetta USB di installazione del sistema operativo. La app è chiamata “Creazione di supporti di installazione di Windows 11“. Ti consiglio di scaricare l’applicazione solamente dal sito ufficiale Microsoft, per non incorrere in spiacevoli sorprese.
Clicca qui per scaricare gratuitamente “Creazione di supporti di installazione di Windows 11” dal sito ufficiale di Microsoft. Scorri nella pagina e clicca su “Scarica ora”. Con questo Tool ufficiale potrai scaricare (e dalla stessa pagina ci sarà un secondo tool, chiamato “Windows 11 Installation Assistant”, o “Assistente per l’installazione di Windows 11”, che può essere utilizzato semplicemente per aggiornare il sistema operativo da Windows 10 a Windows 11) Windows 11 e creare un supporto per l’installazione pulita.

3) Apri la app “con privilegi da amministratore” (tasto destro, “Esegui come amministratore”). Appena aprirai questa applicazione (non è necessario installarla), partirà la procedura per creare un supporto di installazione di Windows 11. Scegli “Unità flash USB” e segui la procedura guidata che sarà in larga misura completamente guidata, e assicurati di avere collegato al PC una pennetta USB vuota da almeno 16, 32 o 64 GB (Microsoft ne consiglia almeno 8, ma meglio abbondare). In questo modo potrai creare la tua pennetta USB contenente tutti i file di installazione di Windows 11 per utilizzarla tutte le volte che vorrai. In alternativa, durante la procedura potrai scegliere di scaricare il file in formato ISO ufficiale dell’installazione di Windows 11. In quest’ultimo caso dovrai successivamente masterizzare su USB o su altro dispositivo l’immagine ISO scaricata.
Solitamente, per la preparazione del supporto di installazione, si consiglia di usare pennette USB A o USB C con standard di velocità almeno 3.0 o 3.1, in quanto più veloci nel processo di installazione rispetto ad una pennetta USB 2.0.
Se vuoi caricare l’ISO di Windows 11 su USB e/o creare una pennetta USB direttamente da ISO clicca qui. Questo processo è un metodo alternativo all’utilizzo di “Creazione di supporti di installazione di Windows 11” ed è una opzione molto praticata, a differenza della masterizzazione della ISO su DVD o Bluray, pratica ormai in disuso. Un metodo vale l’altro, scegli quello che ti piace di più. Una volta preparata l’unità USB contenente l’installer di Windows 11, questa potrà essere sempre e comunque utilizzata per installare Windows 11 da zero.
4) Una volta che il tuo supporto sarà stato creato (puoi creare la pennetta USB di installazione dallo stesso PC “da formattare/azzerare” prima di avviare la “fase 2”) potrai procedere nell’installazione del sistema operativo Windows 11 nel PC stesso. Per farlo dovrai spegnere il pc, quindi inserire il supporto appena preparato per l’installazione (nel caso tu l’abbia disconnesso), quindi riavviare il pc.
Se avrai fatto tutto correttamente ti comparirà in automatico una scritta “insolita”, come “Premi un tasto per avviare l’installazione di Windows” (o una scritta simile). Non ti resterà che premere un qualsiasi tasto da tastiera, attendere il caricamento e seguire la procedura guidata di installazione (descritta qualche riga più in basso, nel paragrafo “FASE 2”).
Se la tua pennetta USB di installazione non partirà in automatico, dovrai “dire alla tua scheda madre” (al tuo pc) di avviare per primo (rispetto agli altri dispositivi collegati) il dispositivo che hai preparato per l’installazione (cioè la chiavetta USB stessa). Questa è una operazione insolita ma niente paura! Per farlo ti basterà accedere all’UEFI BIOS (all’avvio del pc, mentre compare la “scritta con logo” con la marca della tua scheda madre) e andare nella sezione BOOT. Continua la lettura per capire meglio come fare.
Ogni pc ha installato nella propria scheda madre ha un sistema UEFI BIOS (o simile) il quale serve per gestire, in caso di necessità, le impostazioni basilari del pc stesso, tra le quali, le impostazioni di BOOT, cioè, in soldoni, quali dispositivi di archiviazione avviare per primi all’accensione del pc. Queste impostazioni non servono quasi mai (tranne quando si reinstalla da zero un sistema operativo e in pochi altri casi) ed è per questo che solitamente questa schermata “compare” per poi scomparire velocemente a pc appena acceso. Per installare da zero Windows 11 dovrai accedere alle impostazioni di questa schermata e “dire al pc” che intendi avviare per primo il dispositivo di installazione di Windows 11 anziché avviare per primo (ad esempio) un hard disk o un SSD. Se non sai come fare ad accedere all’UEFI BIOS, clicca qui o consulta il manuale della tua scheda madre.

Una volta nella schermata di impostazioni generali UEFI BIOS del tuo PC, dalla “sezione relativa alle impostazioni di BOOT” ti basterà cercare la voce “Boot Priority” chiamata anche “Boot” (o “Boot Devices” o nomi simili). Quindi, ti basterà impostare come “Driver primario” o “Primary boot” (o “Primary drive” o “Primary device for boot” o nomi simili) il dispositivo dal quale intendi installare il sistema operativo (ad esempio “UEFI USB KEY X” se stai installando da chiavetta USB, oppure “Lettore DVD Marca X” se intendi installare da DVD). Per farlo, nelle moderne configurazioni ti basterà (in molti casi) trascinare il dispositivo (solitamente la pennetta USB o il DVD che hai preparato) come primo nella lista, cioè cambiare l’ordine dal menù e inserire come “Boot Option #1” l’USB o il dispositivo di installazione del sistema operativo che hai preparato.
Impostando come “driver primario per il boot” la tua periferica di installazione (ad esempio, la pennetta USB appena preparata), “dirai” al computer che quella periferica dovrà avviarsi per prima all’accensione del pc rispetto a tutte le altre periferiche eventualmente collegate. Solo in questo modo, infatti, potrà partire l’installazione da zero. Non appena avrai perfettamente installato il tuo sistema operativo (dopo il punto 12) di questa guida), perciò, ti consiglio di cambiare nuovamente il “driver primario”, impostando stavolta l’unità di memoria nella quale avrai installato il sistema operativo (SSD, Hard Disk, SSD NVMe M.2 etc.).
Salva, riavvia il pc e procedi con l’installazione (FASE 2).
FASE 2: Installare Windows 11 da zero
5) Riavviato il PC, per completare la procedura di installazione (se avrai “premuto un tasto” per avviare l’installazione) dovrai attendere il “caricamento delle schermate necessarie” (di solito richiede pochi secondi) per avviare la procedura. A questo punto, si avvierà il programma di installazione di Windows 11. Immetti “Italiano”, se non riconosciuto automaticamente, nei campi presenti e clicca su “Avanti”.
Per procedere nell’installazione di Windows 11, sarà assolutamente necessario che la tua scheda madre disponga di TPM 2.0 o Trusted Platform Module seconda versione. La scerlta del chip TPM 2 è una scelta di sicurezza, difatti questi chip per schede madri sono molto più solidi rispetto alle controparti più “datate”, e se da un lato ciò permetterà al tuo pc di evitare molti attacchi, dall’altro il TPM 2 evidenzia la scelta di andare verso l’obsolescenza programmata di milioni di macchine operata dagli sviluppatori di Windows 11.

6) Clicca su “Installa”.

7) Se non hai il Product Key, non preoccuparti. Seleziona “Non ho un codice Product Key”; potrai comunque installare con successo e utilizzare Windows 11, per poi attivarlo successivamente. Altrimenti inserisci la chiave per l’attivazione della versione di Windows e clicca sul pulsante “Avanti”.
Se possiedi già una licenza Windows originale, cliccare su “Non ho un codice Product Key” sarà l’opzione più veloce. Infatti, a partire da Windows 10 Insider Preview Build 14371 (un aggiornamento del 2016 di Windows 10) ogni licenza d’uso di Windows (Windows 10, 11 e successivi) si lega all’account Microsoft che la utilizza. Dunque, per far riconoscere una licenza che già possiedi, ti basterà loggare con il tuo account Microsoft al primo avvio (cioè dopo aver concluso tutte le operazioni di questa guida) in modo da “attivare” Windows 11 con la licenza già ottenuta dall’aggiornamento gratuito di licenza (da Windows 10 a Windows 11) messo a disposizione da Microsoft per tutti gli utenti Windows 10 nel primo periodo di introduzione e diffusione di Windows 11.

8) Scegli la versione di Windows 11 da installare. Puoi scegliere tra varie versioni come Windows 11 Home oppure Windows 11 Pro, in base alla licenza del sistema operativo da te acquistata. Nel caso tu abbia inserito il Product Key al passo precedente, fai attenzione ad installare la versione per cui hai la licenza. Clicca su “Avanti”.

9) Accetta le condizioni di licenza spuntando la relativa casella e fai clic sul pulsante “Avanti”.

10) Adesso dovrai scegliere il tipo di installazione da eseguire. Scegli “Personalizzata: installa solo Windows (opzione avanzata)”.

11) In questo passaggio andrai a selezionare la partizione su cui installare Windows 11. Solitamente sarà presente solamente una partizione ma in caso di dubbi ti consiglio di eliminarle tutte cliccando su “Elimina” finché non rimarrà una sola “Unità non allocata” da selezionare. Seleziona la partizione dove andrai a installare Windows e clicca su “Avanti”.
Eliminando tutte le partiture “aggiuntive” la tua memoria (SSD, Hard Disk etc.), solitamente chiamata “C:”, sarà “formattata” senza essere “frammentata in blocchi” e potrai quindi usare tutto lo spazio disponibile in essa. Assicurati, inoltre, di selezionare l’unità corretta dove installare effettivamente il sistema operativo. Se hai troppi hard disk collegati al pc e in questa schermata ti confondi, ti consiglio di spegnere il pc e scollegarli tutti, per poi ricollegare solo l’unità di memoria dove vuoi installare Windows e riaccendere il pc in modo tale da rilanciare la procedura di installazione da capo con la sicurezza di non star perdendo dati.

12) Benissimo, il procedimento volge alla fine. A questo punto inizierà l’installazione automatica di Windows 11. Attendi il completamento. Una volta terminato il processo di installazione, ti rimarrà solamente da effettuare il primo avvio di Windows seguendo l’assistente guidato.
Nell’ultima fase potrai quindi configurare varie opzioni per la privacy e per la geolocalizzazione e perfino dare un nome al tuo pc e collegarti ad internet per effettuare il login con il tuo account Microsoft. Ti consiglio, in queste fasi, di valutare bene i permessi che “concederai” al nuovo sistema operativo, ma tu avrai comunque piena libertà di scelta.
Una volta seguito passo passo l’assistente (la procedura è guidata e anche se è molto intuitiva, varia a seconda della versione di Windows 11) per il primo avvio di Windows 11 (queste configurazioni andranno svolte solo al primo avvio!), la procedura sarà terminata. Adesso potrai finalmente goderti il nuovo Windows 11 sul tuo pc appena formattato e ripulito! Semplice, no? E ricorda di Windows 11 su tutti i tuoi dispositivi nei quali vorrei continuare ad usare Windows, prima che i tuoi device diventino vecchi e/o non più supportati a livello di aggiornamenti e di sicurezza.
Come attivare il tema scuro su Windows 11? Scoprilo cliccando qui!
Vuoi rimuovere le icone Widget e Chat dalla barra delle applicazioni? Vediamo come fare.
