Vorresti sapere come virtualizzare una macchina Linux Fedora con VirtualBox? Scopriamo insieme come installare Fedora su VirtualBox.
Indice della guida:
Attenzione!
La seguente procedura è valida sia che tu voglia installare Fedora su VirtualBox da un computer con installato un sistema operativo Windows, macOS o Linux.
Come installare Fedora su VirtualBox
Utilizzi un computer con Windows o un Mac e per motivi di lavoro o di studio hai bisogno di una macchina che esegua Linux Fedora? Oppure vuoi muovere i primi passi su Linux ma non te la senti di installare Fedora come sistema operativo sul tuo pc? Tranquillo, con una connessione internet, qualche minuto di pazienza e un computer non troppo datato potrai installare Fedora su VirtualBox. Senza perderci troppo in chiacchiere, vediamo come fare in pochi e semplici passi!
Scarica Fedora
1) Per prima cosa, scarica l’immagine di Fedora dal sito ufficiale cliccando qui.
Crea una macchina virtuale con VirtualBox
2) Apri VirtualBox e clicca su “Nuova”.
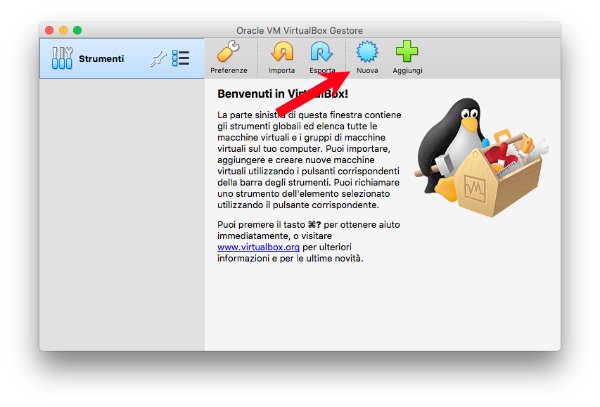
3) Nella casella “Nome” inserisci “Fedora”. Il sistema completa automaticamente i campi “Tipo” e “Versione”, riconoscendo la versione adatta dalle configurazioni di sistema. Nel caso ce ne fosse necessità, potrai modificare manualmente quanto selezionato. Clicca su “Continua”.

4) Decidi la quantità di RAM che vuoi allocare per la macchina virtuale che stai creando. Tieni presente che tale quantità di memoria verrà occupata solamente quando la macchina è accesa. Solitamente, la quantità di memoria consigliata è una buona scelta; non scendere mai al di sotto di questa quota, altrimenti potresti incorrere in problematiche nell’esecuzione della macchina virtuale. Nel caso, invece, in cui volessi aumentare la Random Access Memory dedicata, puoi trasportare il cursore sulla barra oppure inserire la quantità precisa nella casella a destra. A scelta compiuta, clicca sul pulsante “Continua”.
Nota che la RAM complessiva è pari alla quantità installata sul tuo PC (nel mio caso 8192 MB, pari a 8 GB). Più ne dedichi alla macchina virtuale e meno, all’accensione della stessa, ne avrai a disposizione per il sistema operativo su cui l’hai installata.

5) Seleziona l’opzione “Crea subito un nuovo disco fisso virtuale” e clicca sul bottone “Crea”.

6) Seleziona l’opzione “VDI (VirtualBox Disk Image)” e clicca su “Continua”.

7) Scegli tra le opzioni di archiviazione su disco fisso fisico. Se scegli “Allocato dinamicamente”, l’hard disk utilizzerà solamente lo spazio del disco fisico che si riempie, fino al raggiungimento della dimensione massima specificata. Se scegli “Dimensione specificata”, invece, l’hard disk virtuale occuperà direttamente la dimensione da te scelta, ma sarà più veloce nell’utilizzo. A meno che tu non abbia specifiche esigenze, ti consiglio di selezionare “Allocato dinamicamente”. Clicca, quindi, sul pulsante “Continua”.
Scegliendo “Dimensione specificata” il sistema operativo non potrà superare quella soglia di MB/GB in caso di bisogno di spazio per lavorare.

8) Scegli la dimensione del disco fisso virtuale. Aumenta lo spazio dedicato a 20GB e clicca sul pulsante “Crea”.
La dimensione complessiva del disco fisso è pari alla grandezza dell’hard disk montato sul tuo PC.

9) La macchina virtuale appena creata sarà visibile dalla schermata principale di VirtualBox. Adesso rimane da installare Fedora nella stessa.
Installa Fedora sulla macchina virtuale
10) Dalla schermata iniziale di VirtualBox, seleziona la virtual machine chiamata “Fedora” appena creata e clicca su “Avvia”.

11) Ti verrà richiesto di selezionare un file di disco ottico virtuale dal quale avviare la nuova virtual machine. Clicca sull’icona della cartella e seleziona il file iso scaricato al punto 1. Quindi, premi sul bottone “Avvia”.

12) A questo punto, si avvierà il programma di installazione di Fedora. Seleziona “Start Fedora-Workstation-Live 32”.

13) Scegli “Install to Hard Drive”.

14) Scegli “Italiano” e poi ancora “Italiano” per impostare la lingua da usare durante il processo di installazione. Clicca su “Continua”.

15) Ora, il sistema dovrebbe riconoscere automaticamente il layout della tastiera corretto e il fuso orario (nel caso ce ne fosse bisogno, potrai andarli a modificare manualmente). Seleziona “Installation Destination” per andare a scegliere l’hard disk su cui avviare l’installazione.

16) Seleziona l’hard disk che era stato creato al punto 8 e clicca sul pulsante “Fatto”.

17) Ora è tutto pronto per avviare il processo di installazione. Clicca su “Avvia installazione” per iniziare.

18) A installazione completata clicca su “Termina l’installazione” e riavvia la macchina.

Al primo avvio crea il tuo nome utente e password e goditi la macchina virtuale con Fedora e a questo punto il procedimento sarà terminato. Semplice, no?
Scopri come fare per virtualizzare Windows 10 con VirtualBox.
