Vorresti sapere come virtualizzare una macchina Debian con VirtualBox? Scopriamo insieme come installare Debian su VirtualBox.
Indice della guida:
Attenzione!
La seguente procedura è valida sia che tu voglia installare Debian su VirtualBox da un computer con installato un sistema operativo Windows, macOS o Linux.
Come installare Debian su VirtualBox
Utilizzi un computer con Windows o un Mac e per motivi di lavoro o di studio hai bisogno di una macchina che esegua Linux Debian? Oppure vuoi muovere i primi passi su Linux ma non te la senti di installare Debian come sistema operativo sul tuo pc? Tranquillo, con una connessione internet, qualche minuto di pazienza e un computer non troppo datato potrai installare Debian su VirtualBox. Senza perderci troppo in chiacchiere, vediamo come fare in pochi e semplici passi!
Scarica Debian
1) Per prima cosa, scarica l’immagine di Debian dal sito ufficiale cliccando qui.
Crea una macchina virtuale con VirtualBox
2) Apri VirtualBox e clicca su “Nuova”.
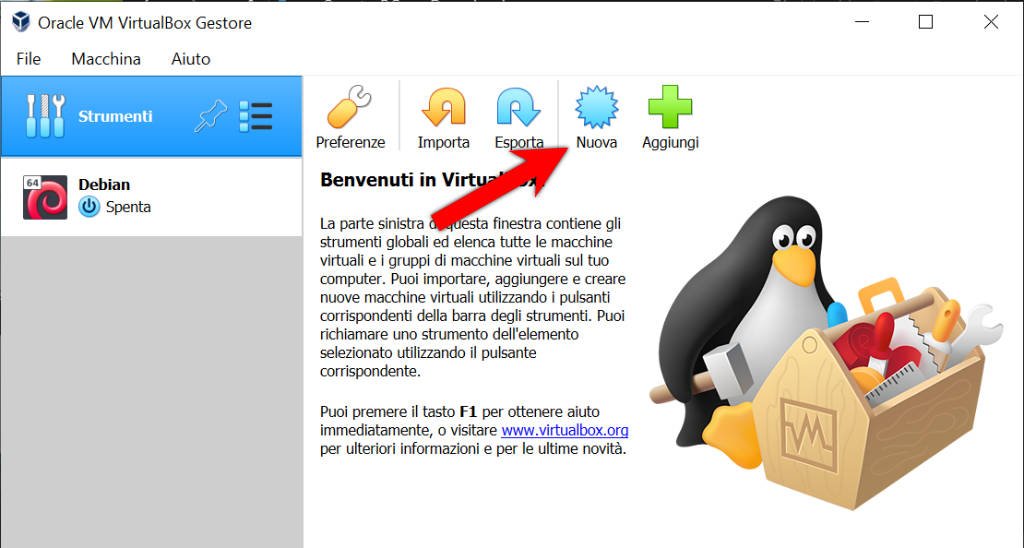
3) Nella casella “Nome” inserisci “Debian”. I campi “Tipo” e “Versione” verranno automaticamente compilati. Clicca su “Continua”.

4) Decidi la quantità di RAM che vuoi allocare per la macchina virtuale che stai creando. Tieni presente che tale quantità di memoria verrà occupata solamente quando la macchina è accesa. La quantità di memoria consigliata è di 1024 MB, che potrebbero risultare insufficienti per un uso fluido della macchina virtuale. Aumenta la RAM dedicata almeno a 2048 MB. Clicca sul pulsante “Continua”.
Nota che la RAM complessiva è pari alla quantità installata sul tuo PC (nel mio caso 32768 MB, pari a 32 GB). Più ne dedichi alla macchina virtuale e meno, all’accensione della stessa, ne avrai a disposizione per il sistema operativo su cui l’hai installata.

5) Seleziona l’opzione “Crea subito un nuovo disco fisso virtuale” e clicca sul bottone “Crea”.

6) Seleziona l’opzione “VDI (VirtualBox Disk Image)” e clicca su “Continua”.

7) Scegli tra le opzioni di archiviazione su disco fisso fisico. Se scegli “Allocato dinamicamente”, l’hard disk utilizzerà solamente lo spazio del disco fisico che si riempie, fino al raggiungimento della dimensione massima specificata. Se scegli “Dimensione specificata”, invece, l’hard disk virtuale occuperà direttamente la dimensione da te scelta, ma sarà più veloce nell’utilizzo. A meno che tu non abbia specifiche esigenze, ti consiglio di selezionare “Allocato dinamicamente”. Clicca, quindi, sul pulsante “Continua”.
Scegliendo “Dimensione specificata” il sistema operativo non potrà superare quella soglia di MB/GB in caso di bisogno di spazio per lavorare.

8) Scegli la dimensione del disco fisso virtuale. Aumenta lo spazio dedicato a 50GB e clicca sul pulsante “Crea”.
La dimensione complessiva del disco fisso è pari alla grandezza dell’hard disk montato sul tuo PC.

9) La macchina virtuale appena creata sarà visibile dalla schermata principale di VirtualBox. Adesso rimane da installare Debian nella stessa.
Installa Debian nella macchina virtuale
10) Dalla schermata iniziale di VirtualBox, seleziona la virtual machine chiamata “Debian” appena creata e clicca su “Avvia”.

11) Ti verrà richiesto di selezionare un file di disco ottico virtuale dal quale avviare la nuova virtual machine. Clicca sull’icona della cartella e seleziona il file iso scaricato al punto 1. Quindi, premi sul bottone “Avvia”.

12) A questo punto, si avvierà il programma di installazione di Debian. Seleziona “Graphical Install”.

13) Seleziona la lingua italiana e clicca sul bottone “Continue”.

14) Scegli “Italia” come paese e clicca su “Continua”.

15) Seleziona “Italiana” quando ti chiede di configurare le tastiera e fai clic su “Continua”.

16) Inserisci il nome dell’host, ad esempio “debian”. Clicca su “Continua”.

17) Lascia la casella “Nome del dominio” vuota e fai clic su “Continua”.

18) Scegli e inserisci due volte la password di root e clicca su “Continua”.

19) Configura utente e password. Scegli il nome completo del nuovo utente da creare e inseriscilo nell’apposito spazio. Clicca su “Continua”.

19) Scegli il nome utente per l’account. Esso dovrebbe iniziare con una lettera minuscola. Fai clic su “Continua”.

20) Scegli una password e verifica che sia stata digitata correttamente. Clicca su “Continua”.

21) Scegli il metodo di partizionamento del disco selezionando “Guidato – usa l’intero disco”. Clicca su “Continua”.

22) Seleziona il disco che hai creato al punto 8 (avrai una sola opzione di scelta). Fai clic su “Continua”.

23) Seleziona il mirror Debian. Solitamente, deb.debian.org è una buona scelta.

24) Lascia il campo “Informazioni del proxy HTTP” e clicca su “Continua”.

25) Alla domanda “Partecipare alla raccolta dati sull’uso dei pacchetti?”, scegli “No” e clicca su “Continua”.

26) Scegli il desktop environment e i tool da installare e clicca su “Continua”.

27) Installa di boot loader GRUB flaggando “Sì” alla domanda “Installare il boot loader GRUB nel master boot record?”. Fai clic sul pulsante “Continua”.

28) Scegli il device su cui installare il boot loader e clicca su “Continua”.

29) A installazione completata, riavvia il sistema cliccando su “Continua”.

Al primo avvio inserisci il tuo nome utente e password e goditi la macchina virtuale Debian. A questo punto il procedimento sarà terminato. Semplice, no?
Prova anche Fedora! Leggi la guida che spiega come virtualizzare Fedora Linux con VirtualBox.
Scopri come fare per virtualizzare Windows 10 con VirtualBox.
