Come salvare tutti i file in un dispositivo Apple come un iPhone o un iPod? Come eseguire il backup dei dati in iOS? Leggi qui.
Indice della guida:
Attenzione!
Eseguire il backup di un dispositivo munito di sistema operativo iOS è una operazione che richiede tanto più tempo quanti più dati avrai immagazzinati nel dispositivo in questione. Assicurati che il tuo device sia aggiornato all’ultima versione disponibile (Impostazioni > Generali > Aggiornamento Software) prima di continuare. Effettua un salvataggio dei dati periodicamente per non rischiare di perdere qualche file prezioso in caso di malaugurata rottura e/o malfunzionamento del dispositivo. Per approfondire iCloud e il suo funzionamento, clicca preventivamente qui.
Come eseguire il backup dei dati in iOS
In vista di un aggiornamento del sistema operativo iOS, o semplicemente in vista di una pulizia del proprio dispositivo al fine di rendere l’iPhone più reattivo o per tenere i propri dati al sicuro, è sempre bene effettuare periodicamente il backup di tutti i file che si hanno in iOS (Documenti, Immagini, Video etc.). Se colleghi i tuoi dispositivi Apple al pc tramite iTunes, noterai che il pc effettuerà in automatico un backup dei dispositivi stessi. Importante è quindi conoscere le alternative che Apple mette a disposizione per effettuare un salvataggio dei nostri dati tramite iOS, cioè imparare a fare un backup dei dati in iOS in maniera sicura.
Il backup è una procedura che permette di salvare tutti i dati più importanti di un dispositivo per impedirne la perdita definitiva.
Per fare un backup su iOS, vengono generalmente usati 4 metodi:
1) Backup tramite iCloud (Direttamente dal dispositivo utilizzando il servizio cloud di Apple, senza necessità di un sistema operativo desktop come Windows o macOS). A pagamento se i dati da salvare superano la dimensione dei 5GB.
2) Backup tramite iTunes (Funzione disponibile sia su Windows che su macOS, richiede sia un dispositivo con iOS che un pc munito di iTunes). Gratuito, occupa tanto spazio sul pc quanto è quello del backup. Richiede esclusivamente iTunes (o servizio macOS equivalente) per essere usato. Clicca qui per scaricare iTunes per Windows; iTunes è già preinstallato su tutti i macbook dotati di macOS.
3) Backup tramite macOS o Windows (Facendo direttamente copia/incolla con le foto e i video di tuo interesse. Questo backup non salverà altro che foto e video).
4) Backup tramite diverse applicazioni o diversi servizi multipiattaforma (Ad esempio, installando Telegram sia sul cellulare che sul pc, si potranno “inviare a se stessi” tutti i file sul proprio account per poi riscaricarli in un secondo momento su altri dispositivi.
Se non vuoi dipendere “drasticamente” da iTunes o da macOS, ti consiglio gli ultimi 2 metodi. Ad ogni modo, ricorda che il sistema Apple è un sistema proprietario, spesso ottimizzato per il solo ecosistema Apple. Ciò si può evincere dalla difficoltà nell’inserire documenti all’interno di un iPhone utilizzando questo smartphone come un normale Dispositivo di Memorizzazione dati, ma soprattutto dalla estrema difficoltà nel poter collegare dispositivi iOS a sistemi Linux o Linux based.
Backup dei dati in iOS tramite iCloud
In questo caso, si sfrutterà il servizio cloud di Apple, chiamato iCloud, dunque, ci si dovrà munire di una connessione ad internet. Questa procedura salverà fino a 5 GB di dati (inviandoli in server Apple) nel tuo account Apple iCloud online in maniera totalmente gratuita (oltre i 5 GB gratis, si potranno acquistare ulteriori GB con sistema di pagamento mensile). Ti consiglio vivamente di utilizzare la connessione a fibra ottica o il 4G/5G per questo metodo di backup, poiché questi due tipi di connessione sono molto veloci in upload, cioè nel processo di caricamento dati online. Ma vediamo meglio come fare nel dettaglio:
1) Vai in “Impostazioni” e seleziona il tuo account Apple in alto, quindi seleziona “iCloud”.
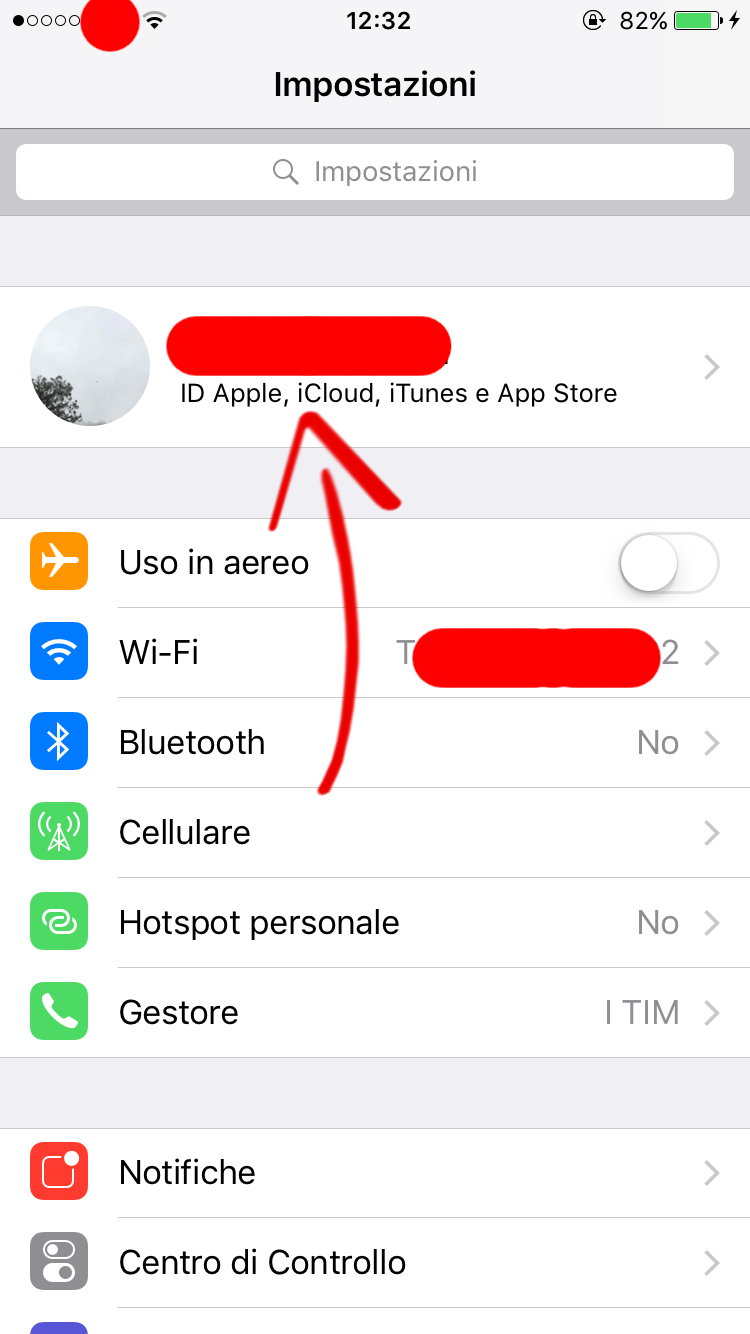

2) In questa pagina metti la spunta su tutte le applicazioni che vuoi includere nel backup, poi, una volta scelte tutte le applicazioni necessarie, seleziona “Backup iCloud” e attiva l’opzione, se non lo hai già fatto in precedenza.
Di default, Apple attiva in automatico l’opzione “Backup iCloud” al primo avvio di ogni dispositivo iOS. Ogni dispositivo con questa opzione attiva effettua backup automatici con cadenza regolare. Per ulteriori informazioni, leggi attentamente le informazioni contenute in queste pagine di iOS.



3) Ora non ti resta che cliccare su “Esegui backup adesso” ed attendere la fine della procedura. Una volta terminato il backup dei dati in iOS tramite iCloud, potrai tranquillamente procedere con l’aggiornamento o la formattazione di iOS su quel dispositivo.

Backup dei dati in iOS tramite iTunes
Con iTunes, il software Apple dedicato alla gestione dei dati multimediali, la procedura si semplifica e si velocizza, specie se non hai a disposizione una connessione particolarmente veloce, poiché l’intera procedura di backup è, proprio grazie ad iTunes, offline. Il primo backup inoltre, viene solitamente effettuato in automatico da iTunes al tuo primo collegamento del pc con l’iPhone.
Per eseguire questa procedura è necessario avere tanto più spazio libero sul computer munito di iTunes quanti più saranno i file da salvare con il backup stesso.
1) Apri iTunes, collega il tuo dispositivo da aggiornare e vai nella sua schermata “Riepilogo” cliccando sull’apposita icona a forma di iPhone che comparirà in una delle barre laterali/in alto di iTunes non appena collegato un dispositivo iOS compatibile.
2) Assicurati di selezionare “Questo computer” nella finestra “Backup”, successivamente clicca su “Effettua backup adesso” ed attendi la procedura di completamento.

Il Backup verrà salvato sul tuo computer (nella cartella di sistema dove hai installato iTunes) e sarà disponibile in caso di necessità per essere ripristinato semplicemente ripetendo i passaggi precedenti, quindi cliccando a fianco di “Effettua backup adesso”, cioè su “Ripristina backup…”.
Backup dei dati tramite macOS o Windows
Questo è il metodo più veloce e risulta molto usato dai possessori dei sistemi operativi Windows e macOS. Questo metodo permette di scaricare solo foto e video su Windows e non funziona su Linux.
Per effettuare il backup da PC ti basterà collegare il tuo iPhone (o dispositivo con iOS) al PC con l’apposito cavo.
- Per Windows: non appena collegato il cavo aspetta qualche secondo (il dispositivo si autoinstallerà in caso di primo collegamento). Dovrebbe aprirsi una finestra in cui dovrai selezionare
 “Apri cartella per visualizzare i file”, quindi naviga all’interno delle cartelle per trovare i tuoi video e le tue foto e copiarli con il semplice trascinamento della cartella dalla finestra al desktop. La cartella contenente tutte le foto e tutti i video dovrebbe chiamarsi “DCIM”. Se la finestra non compare, apri “Questo PC”
“Apri cartella per visualizzare i file”, quindi naviga all’interno delle cartelle per trovare i tuoi video e le tue foto e copiarli con il semplice trascinamento della cartella dalla finestra al desktop. La cartella contenente tutte le foto e tutti i video dovrebbe chiamarsi “DCIM”. Se la finestra non compare, apri “Questo PC”  (o “Risorse del computer”), quindi cerca il dispositivo “Iphone” (o voce simile).
(o “Risorse del computer”), quindi cerca il dispositivo “Iphone” (o voce simile). - Per macOS: collega con il cavo il tuo dispositivo iOS al pc, quindi apri il Finder
 e troverai il dispositivo nella schermata che si aprirà e precisamente nella colonna di sinistra. Una volta cliccato sul dispositivo, segui la procedura automatica in base all’area di backup che intendi portare a termine. Per ulteriori dettagli, torna al paragrafo “Backup tramite iTunes” in questa guida.
e troverai il dispositivo nella schermata che si aprirà e precisamente nella colonna di sinistra. Una volta cliccato sul dispositivo, segui la procedura automatica in base all’area di backup che intendi portare a termine. Per ulteriori dettagli, torna al paragrafo “Backup tramite iTunes” in questa guida.
Backup dei dati tramite diversi servizi o diverse applicazioni multipiattaforma
Questo metodo è usato specialmente da chi ha una connessione super veloce o da chi ha pochi file da salvare sul proprio dispositivo iOS. Spiegare questo procedimento è semplice: scarica una app come Telegram o Zoom (o simile) oppure usa un servizio con Dropbox o Google Drive (o simile), invia i file a 1 a 1 sul tuo stesso account, quindi scarica la app o il servizio anche sul PC (o sul nuovo dispositivo) e troverai tutti i file lì ad attenderti. Metodo macchinoso per una grande mole di file ma sicuramente efficace se si trasferiscono pochi file, poche foto o una manciata di video.
