Hai appena installato Affinity e vorresti aggiungere una cornice ad una tua immagine? Come creare una cornice sfumata con Affinity Photo? Leggi qui.
Indice della guida:
Attenzione!
Per completare questa operazione saranno necessari 5-10 minuti e un dispositivo compatibile con Affinity Photo, ma volta presa dimestichezza con i comandi impiegherai anche 30 secondi per fare una bella cornice sfumata con la suite Affinity.
Come creare una cornice sfumata con Affinity Photo
1) Installa Affinity Photo e apri con Affinity l’immagine sulla quale vuoi applicare una bella cornice o una cornice sfumata.
- Affinity è disponibile per: iOS, Windows, macOS.
- È a pagamento (Software proprietario, richiede l’acquisto di una licenza singola).
- È disponibile in italiano.
- Impatto ambientale: non specificato nel sito ufficiale.
Clicca qui per scaricare Affinity dal sito ufficiale.
2) La prima cosa da fare una volta aperta l’immagine di tuo interesse (quella alla quale vuoi aggiungere una cornice) nel programma è aggiungere un “livello particolare”, per poter scontornare la foto al meglio.
Nella barra in alto del software, clicca su “Livello”, quindi clicca su “Unisci visibili” (da questa operazione nascerà un nuovo livello, è tutto normale e potrai trovarlo nella colonna di destra, sotto la sezione “Livelli”. Tienilo ben presente).
Ora, dalla colonna di destra di Affinity (nella colonna “Livelli”), deseleziona l’immagine che hai messo per prima (in pratica devi togliere la spunta è dal livello iniziale, nelle foto qui sotto è chiamato “Sfondo (Pixel)”).
Se non sai che cosa sia un livello o a cosa serva, clicca qui.
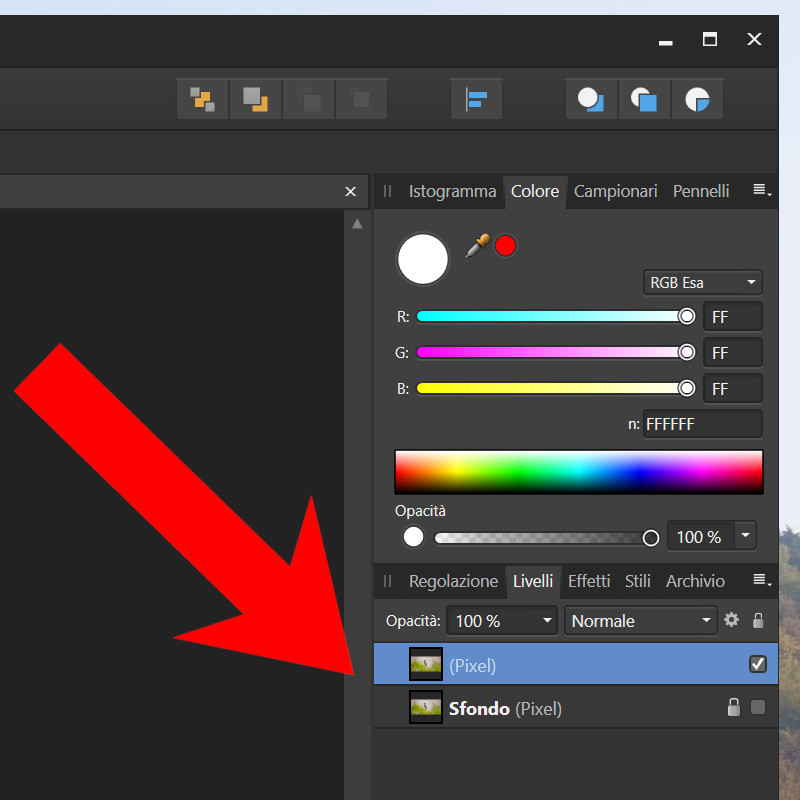
3) Ora seleziona lo “Strumento rettangolo [U]” dalla colonna di sinistra del programma (se il programma non lo ha già fatto di default, selezionate il rettangolo come forma geometrica), quindi col puntatore del mouse vai al centro dell’immagine per inserire il “rettangolo cornice” (il centro lo si riconoscerà perché il programma farà partire un utile doppio effetto grafico con 2 colori diversi con pallini e linee verdi e rosse, una volta che il puntatore del mouse sarà vicino al centro della foto. Se ciò non accade è perché non hai cliccato sulla calamita rossa  nella barra in alto, attivandola).
nella barra in alto, attivandola).

4) Ora, tenendo premuto “Ctrl” per Windows (e “Cmd” per macOS), crea un rettangolo con il puntatore del mouse (clicca col tasto sinistro per impostare il centro, quindi tieni premuto ed espandi col puntatore del mouse la grandezza del rettangolo), assicurandoti di allargare il rettangolo per tutta l’immagine fino al punto dove vuoi far finire la cornice.
La grandezza può anche essere sistemata dopo, anche a mano. Se vuoi applicare la stessa distanza a dei lati opposti (magari a due a due, non mantenendo proprio le proporzioni della forma iniziale), una volta inserito il rettangolo ti basterà tenere ancora una volta premuto “Ctrl” (“Cmd” per macOS) e spostare uno dei due lati di tuo interesse; in questo modo si sposterà anche il lato opposto.
5) Nella colonna di destra del programma, clicca ora sul livello del rettangolo appena inserito (chiamato probabilmente “Rettangolo”) e trascina questo livello a destra del nuovo livello dell’immagine che è nato dal passaggio 2. Mi raccomando, trascina il rettangolo a destra e non sotto all’immagine. Dovrai infatti usare il rettangolo come una sorta di “maschera” per l’immagine (come vedi nell’immagine qui sotto, il livello “Rettangolo” andrà a posizionarsi proprio a destra del nuovo livello immagine).

6) Non ti resta che aggiungere l’ultimo livello (il livello di riempimento) necessario a completare l’operazione. Vai su “Livello” nella barra in alto, clicca su “Nuovo livello Riempimento”, quindi trascina questo nuovo livello sotto al livello “immagine + maschera” creato al punto 5. Mi raccomando, sotto e non dentro al livello del punto 5!

7) Ora, per ottenere la sfumatura, ti basterà selezionare il rettangolo dalla sezione “Livelli” (“Rettangolo”, creato al punto 4) ed evidenziare questo “Rettangolo” (un “sottolivello” evidenziato in celeste chiaro, come puoi vedere nella figura qui sotto; se non lo trovi, clicca sull’icona a forma di cerchio con freccetta che trovi a sinistra del livello “Pixel”  ).
).

8) Muoviti infine nella tabella “Effetti” (presente sempre nella colonna di destra di Affinity) e spunta l’effetto “Sfocatura gaussiana”, settando il limite dei pixel di sfumatura che preferisci (più grande sarà il “numero di raggio”, maggiore sarà l’area della sfumatura).

Nel caso tu voglia uno sfondo “invisibile”, ti basterà deselezionare il “riempimento” dalla colonna di destra di Affinity (il “riempimento” creato al punto 6). Qualora tu voglia invece cambiare il colore della cornice, ti basterà andare in alto, nel rettangolo posto in cima alla colonna di destra, nella sezione “Colore”, quindi selezionare il colore che preferisci.
9) Salva l’immagine ottenuta, cliccando su “File” nella barra in alto, quindi su “Esporta…”, scegliendo il luogo di destinazione del nuovo file.
Non dimenticare di esportare la foto in PNG se hai creato un riempimento invisibile. Se la cornice è colorata ti consiglio invece il formato JPEG. In entrambi i casi, ti consiglio comunque di esportare l’immagine alla massima qualità possibile, in quanto ridurre la qualità di una immagine è una operazione sempre possibile se si dispone di una foto ad alta risoluzione, mentre non è possibile eseguire l’operazione contraria mantenendo la stessa qualità.

