Vorresti aprire uno spazio web in autonomia e senza troppe spese. Come creare un sito con WordPress da zero? Leggi qui.
Indice della guida:
- 1 Primi passi su WordPress
- 1.1 Effettuare il login e sapersi muovere nella Bacheca
- 1.2 Utilizzare Gutenberg come editor di testo
- 1.3 Usare i plugin interni allo store di WordPress
- 1.4 Imparare ad ottimizzare i contenuti del sito
- 1.5 Attivare sul tuo servizio di hosting la verifica in due passaggi
- 1.6 Installare un plugin per proteggere il sito ed attivare su WordPress la verifica in due passaggi
- 1.7 Avere almeno 2 amministratori del sito e fare attenzione a chi si danno i permessi
- 1.8 Cambiare l’indirizzo di login e l’URL degli amministratori di WordPress
- 1.9 Limitare i tentavi di login
- 1.10 Attivare il protocollo HTTPS e i certificati di sicurezza SSL
- 1.11 Creare e aggiornare (in automatico) la Sitemap
- 1.12 Fare una pagina con Privacy Policy e Cookie Policy, Termini e Condizioni. Valutare l’attivazione del banner dei cookie
- 1.13 Scegliere con cura il tema del proprio sito
- 1.14 Imparare a fare la SEO
- 1.15 Verificare il sito su Google Search Console e su Bing webmaster
- 1.16 Sottomettere gli URL quotidianamente (anche in automatico)
- 1.17 Scegliere la struttura Permalink e delle Impostazioni Generali
- 1.18 Tenere d’occhio (in automatico) periodicamente i link corrotti
- 1.19 Valutare l’attivazione di una CDN e di un buon Firewall
- 1.20 Imparare a fare/ripristinare backup del sito e tenere aggiornati plugin, temi ed impostazioni
- 1.21 Fare una manutenzione periodica del database e dei file di sistema
- 1.22 Tenere d’occhio i visitatori mensili, la grandezza del database e la dimensione massima di server e singoli file
- 1.23 Valutare la disattivazione del servizio XML-RPC
- 1.24 Valutare ulteriori operazioni sulla sicurezza
- 1.25 Evitare il plagio e tutelarsi dal Web Scraping
- 1.26 Utilizzare un servizio di cache ed ottimizzazione. Usare l’ultima versione PHP disponibile
- 1.27 Rendere il sito “Responsivo” e a misura di utente
- 2 Operazioni “personalizzate” da svolgere sul sito
- 3 Vale la pena aprire un sito internet? Una riflessione finale
Primi passi su WordPress
Questa guida è dedicata a tutte quelle persone che hanno appena comprato un sito (un dominio e un servizio di hosting) con WordPress e non sanno come muoversi nel mondo di questo bellissimo CMS.
Se non hai dimestichezza con i siti internet, ci sono alcune azioni che ti consiglio di fare fin da subito, sia sul pannello di controllo del tuo servizio di hosting che sulla tua bacheca WordPress, in maniera tale da avere un sito pronto, sicuro e scattante. E ora cominciamo:
Effettuare il login e sapersi muovere nella Bacheca
Effettuare il login al tuo sito WordPress è senza dubbio la prima operazione che dovrai fare per gestire il tuo nuovo sito WordPress. L’indirizzo di default per collegarti tramite WordPress al tuo sito è:
WWW.NOMEDELTUODOMINIO.ESTENSIONE/wp-admin
oppure
WWW.NOMEDELTUODOMINIO.ESTENSIONE/wp-login.phpIl nome utente per accedere a WordPress ti sarà stato inviato alla stessa email che avrai usato per effettuare la registrazione sul sito di hosting.
Anche la password ti sarà inviata dal tuo servizio di hosting e sarà valida solo al primo accesso, dopo dovrai cambiarla.
Una volta effettuato il login, ti ritroverai nella pagina principale di WordPress, o Bacheca. Qui potrai trovare tutte le impostazioni principali per iniziare a gestire il tuo sito da zero.
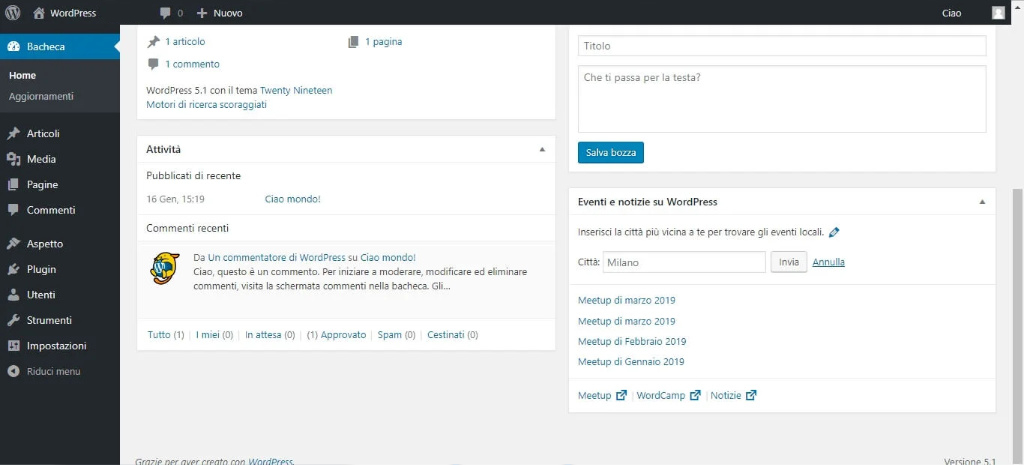
Dalla Bacheca di WordPress potrai fare tutte le modifiche che vorrai nel sito. La Bacheca è dunque l’area di “Back end” del tuo sito (cioè l’area tramite la quale puoi fare modifiche) mentre il sito vero e proprio (quello accessibile scrivendo www.nomedelsito.estensione in un motore di ricerca) è l’area di “Front end” del sito (cioè l’area visibile a tutti gli utenti durante la navigazione).
Utilizzare Gutenberg come editor di testo
Incominciamo dalle basi. Per iniziare a scrivere articoli e pagine su WordPress, ti consiglio vivamente di utilizzare l’editor di testo nativo (senza installare altro) chiamato Gutenberg. Questo editor è molto performante e funziona in maniera molto simile ad un normale foglio di testo di Libre Office, di Microsoft Word o di Pages.
Gutenberg è completo ed è già integrato nel tuo sito senza dover installare nulla. Dalla “Bacheca” del tuo sito WordPress ti basterà andare su “Articoli”, quindi su “Aggiungi nuovo” (o “Pagine” > “Aggiungi pagina”) per iniziare a scrivere da zero nuovi contenuti. La struttura “a blocchi” di Gutenberg potrà sembrare un po’ ostica all’inizio ma imparare a padroneggiarla, con un po’ di pazienza, sarà molto più facile del previsto. Inoltre, la perfetta integrazione tra Gutenberg e WordPress rende ogni pagina non solo veloce ed esteticamente piacevole, ma leggera e ottimizzata.
Una precisazione sulla scrittura di nuovi testi per il web tramite WordPress: dire pagine e dire articoli non è la stessa cosa.
Le “pagine” (Bacheca>Pagine>Aggiungi pagina) sono le “colonne portanti” (i cosiddetti contenuti “cornerstone”) del tuo sito. Rientrano nella categoria la homepage o la pagina contatti. Ti consiglio di creare meno pagine possibili finché non avrai imparato ad usare bene WordPress, in quanto queste sono lo scheletro principale del sito e di solito (per buona norma) vanno inserite tutte nel menù (Bacheca>Aspetto>Menu) del sito o nella parte in basso del sito (il cosiddetto “footer”).
Gli “articoli” (Bacheca>Articoli>Aggiungi nuovo) sono invece i “contenuti quotidiani e a cadenza più o meno regolare” del tuo sito. Ognuno degli articoli, o “post” che dir si voglia, a lungo andare costituirà il vero e proprio archivio (abbonda con gli articoli, più ne farai e più saranno di qualità e meglio sarà per tutto il sito).
Usare i plugin interni allo store di WordPress
Ogni volta che vorrai svolgere delle azioni particolari nel sito (come l’inserimento automatico di un indice all’inizio di ogni articolo) avrai bisogno di una o più estensioni per WordPress, chiamate (come in molti altri software) “plugin“.
In WordPress ci sono decine di migliaia di plugin gratuiti, ognuno con funzionalità uniche, pronti per essere installati dall’area interna dedicata. I plugin sono in grado di farti svolgere una miriade di azioni non previste in WordPress “base” (come l’aggiunta di icone social per la condivisione dei post, la modifica avanzata del menù, la creazione di quiz automatici, l’inserimento di gallerie fotografiche professionali etc. etc.). Quando installerai e utilizzerai dei plugin per il tuo sito WordPress, ti consiglio (se sei alle prime armi) di installare solo i plugin “interni alla piattaforma” WordPress, passando cioè solo per l’area dedicata del tuo sito (cioè facendo “Bacheca” > “Plugin” > “Aggiungi nuovo”; senza usare metodi “esterni”). Usare solo plugin interni ti metterà al riparo da prodotti scadenti (ogni plugin interno è recensito direttamente dagli utenti WordPress) e soprattutto da plugin creati da malintenzionati (i quali potrebbero volerti far installare un plugin “dal di fuori” per inserire un malware nel tuo sito) poiché ogni plugin interno è approvato dalla community ed è, in linea generale, sicuro. I migliori plugin gratuiti per WordPress li puoi trovare in questa lista.
Per i plugin valgono 2 consigli generali:
A) Testa un plugin alla volta, soprattutto dal punto di vista della velocità del sito e della compatibilità del plugin con gli altri elementi del sito.
B) Disinstalla e cancella tutti i plugin che non utilizzi o che non si aggiornano da lungo tempo. Difatti, per questioni di sicurezza, non è consigliabile avere plugin troppo vecchi o non utilizzati da tanto tempo.
Imparare ad ottimizzare i contenuti del sito
WordPress, come qualsiasi altro tipo di sito internet (anche quelli senza WordPress), richiede una buona ottimizzazione dei contenuti, sia del testo che inserisci nelle singole pagine che dei file che carichi all’interno del sito stesso. Ti consiglio, pertanto, di imparare a gestire al meglio i principali contenuti fin da subito. Sia i contenuti che crei direttamente dentro WordPress che quelli caricati dall’esterno tramite comandi come “Media” > “Aggiungi nuovo”.
Tutta questa guida è un vademecum in aggiornamento e (speriamo) abbastanza esaustivo della gestione di un sito. In linea generale, in questo paragrafo mi limiterò a darti questi consigli:
- Cerca di dare uno stile uniforme a tutti i tuoi articoli, organizzandoli in maniera omogenea tra di loro. Per approfondire, clicca qui.
- Cerca di caricare immagini, video e file con dimensioni e qualità ottimizzate. Questo ti aiuterà a non appesantire il server e a rendere più reattiva ogni pagina. Per approfondire l’ottimizzazione dei contenuti, specie lato immagine, clicca qui.
- Cerca di caricare immagini, video e file solo dopo averli rinominati dal pc (prima dell’upload). Questo ti aiuterà a ritrovare più facilmente i tuoi file. Forse non tutti lo sanno ma ogni file caricato in un sito viene (su WordPress, automaticamente) “posizionato” in un URL dedicato. Il nome dell’URL del file deriva dal nome originale del file su pc (in caso di duplicati/omonimi, verranno inserite, a caricamento concluso, diciture extra come un numero aggiuntivo accanto al nome).
E se andrai su Bacheca>Media>Libreria, potrai trovare qualsiasi file multimediale (caricato nel sito) in un istante dalla apposita barra “Cerca” posta solitamente in alto a destra.
Attivare sul tuo servizio di hosting la verifica in due passaggi
Forse non lo sai ma molti servizi di hosting come SiteGround permettono di attivare questa opzione utilissima (l’autenticazione a 2 fattori o “2KA”) per la sicurezza di un sito e dell’intero account lato server. Per ulteriori dettagli e per scoprire come abilitare la verifica in due passaggi su SiteGround, clicca qui. Se disponi di un altro servizio di hosting, contatta l’assistenza dedicata per chiedere come procedere in questo senso.
Installare un plugin per proteggere il sito ed attivare su WordPress la verifica in due passaggi
Con WordPress questa “doppia protezione” è disponibile gratis e consigliata per qualsiasi utente. In questa sede, ti consiglio di installare un buon “antivirus interno” come il plugin Wordfence e ti consiglio di abilitare l’autenticazione a 2 fattori anche “lato account WordPress”. Trovi questi 2 passaggi nella guida dedicata, cliccando qui. L’antivirus qui consigliato (Wordfence, il plugin di WordPress già citato) si installerà e funzionerà praticamente in automatico, senza bisogno di configurazioni particolari, mentre per attivare la verifica in due passaggi troverai tutti i passaggi dedicati qui.
Avere almeno 2 amministratori del sito e fare attenzione a chi si danno i permessi
Ti consiglio, per questioni di sicurezza e di ottimizzazione, di dividere la gestione del sito (almeno “lato account”) con un’altra fidata persona, creando quindi un secondo amministratore sia su WordPress che sul tuo servizio di hosting (su SiteGround, ad esempio, è possibile creare due utenti amministratori) dove questo risulta possibile. In questo modo non solo potrai gestire meglio l’accesso alle impostazioni di base, ma rischierai molto meno in caso di attacchi da parte di malintenzionati o, semplicemente, in caso di smarrimento della chiave di accesso per l’autenticazione o di rottura del dispositivo per l’autenticazione a 2 fattori.
Mi raccomando, quando attivi l’autenticazione in due fattori, assicurati di farlo sempre su 2 dispositivi diversi (1 per utente se è possibile) per diminuire le probabilità di perdere l’accesso al sito.
Per “attivare” un secondo utente su WordPress, ti basterà andare sulla “Bacheca” principale di WordPress stesso, quindi clicca su “Utenti” dalla colonna di sinistra. Infine clicca su “Aggiungi utente” e ricordati di affidare a questo utente i privilegi da amministratore.
Ti consiglio inoltre di non svendere l’indirizzo di accesso e i permessi (non solo di amministratore ma anche altri tipi di “permessi utente”) per modificare, aggiungere materiale e accedere al sito. Moltissimi utenti, specialmente quelli malintenzionati, potrebbero approfittarne.
Cambiare l’indirizzo di login e l’URL degli amministratori di WordPress
Tenere l’indirizzo di login standard e il nome degli amministratori di default non è sicuro, pertanto, al primo accesso ti consiglio di cambiare sia l’indirizzo (www.nomedelsito.estensionedelsito/wp-admin/) con uno a tua scelta (come www.nomedelsito.estensionedelsito/pincopallino/) come descritto in questa guida e di cambiare l’URL di ogni utente amministratore del sito, come descritto in questa guida, avendo successivamente cura di “mostrare solo il nickname di ogni amministratore” e non l’URL completo.
Limitare i tentavi di login
Cambiare l’indirizzo di login non è l’unica soluzione per impedire che qualche malintenzionato entri con il tuo account WordPress. Per limitare numericamente i tentativi giornalieri di accesso in caso di inserimento di password errata, ci sono tanti modi. Qui ti consiglio l’installazione di un plugin chiamato Limit Login Attempts Reloaded. E se vuoi conoscere la procedura per impostare dei tentativi di accesso massimi al sito con questo plugin, clicca qui.
Attivare il protocollo HTTPS e i certificati di sicurezza SSL
I motori di ricerca e gli utenti svegli prediligono i siti criptati e il protocollo HTTPS è un modo per criptare in automatico le pagine dei tuoi siti ed ottenere il tanto agognato “lucchetto verde” sul dominio del proprio sito, con tanto di certificati SSL sicuri e attendibili inclusi. Per scoprire che cos’è il protocollo HTTPS e per scoprire come attivarlo gratuitamente (ad esempio, se il servizio di hosting è SiteGround) su WordPress, clicca qui. Solitamente, inoltre, i certificati SSL sono attivati di default per tutti i nuovi siti. Ciò avviene automaticamente, ad esempio, sia per SiteGround, che per GreenGeeks che per Aruba.
Controllando la sicurezza del tuo sito lato SSL e HTTPS con un tool dedicato come Qualys SSL Server Test e potrai capire cosa migliorare.
Creare e aggiornare (in automatico) la Sitemap
La Sitemap, o mappa del sito, è la struttura aggiornata (una “impalcatura” contenente tutti gli indirizzi e le gerarchie) del tuo sito, visibile a tutti i motori di ricerca. Questa mappa è fondamentale per “farsi conoscere” sul web e sarà dunque opportuno creare appena possibile una Sitemap del tuo sito. Fortunatamente, su WordPress esistono tanti plugin che svolgono questa operazione in 5 minuti e completamente gratis. Qui ti consiglio un plugin chiamato “Yoast“, che, dopo il primo avvio guidato, creerà per te e aggiornerà in automatico di volta in volta la Sitemap del tuo sito. Se non sai come installare un plugin su WordPress, clicca qui.
Questa serie di operazioni è necessaria per ogni sito internet ed è certamente una delle più importanti da fare una volta presa confidenza con l’installazione di WordPress e con il suo sistema di plugin interni. Se il tuo intento è costruire un sito internet che sia senza pubblicità e che non raccolga dati, te la potresti cavare senza spendere un soldo, semplicemente contattando un legale o un esperto di fiducia in grado di visionare e compilare (e aggiornare in caso di occorrenza) per te una pagina di Privacy Policy e Termini e condizioni. Clicca qui se vuoi scoprire cosa deve contenere una Privacy Policy (e quindi una Cookie Policy).
Se invece necessiti di monetizzare, di profilare gli utenti, di analizzare i dati, di interagire con l’utenza in maniera approfondita, e anche se non conosci nessun esperto in materia o semplicemente se hai qualche cookies che lo richiede, allora dovrai predisporre un “Cookie banner” completo (contenente sia la Privacy che la Cookie Policy) con l’aiuto di un servizio dedicato (o di un esperto). Ti ricordo che il consenso preventivo è obbligatorio per moltissimi siti (in quanto dipende dal tipo di cookie ospitati nel sito), così come è obbligatorio in molti casi un vero e proprio registro delle preferenze delle scelte dell’utenza. Clicca qui per approfondire l’argomento e consulta anche questa pagina. Ti ricordo inoltre che se non disponi di alcun cookie di profilazione all’interno del tuo sito, il cookie banner non sarà obbligatorio.
In caso di indecisione o di insicurezze, tuttavia, ti consiglio (per dormire sonni tranquilli) di usufruire di servizi professionali in merito, come Cookiebot, come GDPR Cookie Consent o Cookie Script, oppure Quantcast, Clickio o iubenda.
Iubenda, ad esempio, è una ottima azienda italiana in grado di aiutarti passo passo in questa avventura e moltissimi utenti la scelgono ogni giorno per i suoi ottimi banner e per le policy. Clicca qui per scoprire come personalizzare ed aggiungere una Cookie Policy ed una Privacy Policy al tuo sito con iubenda, quindi clicca qui per scoprire come inserire correttamente il Cookie banner di iubenda e infine scopri come personalizzare il Cookie Banner di iubenda, cliccando qui.
Una volta completata la Cookie Policy e la Privacy Policy, dovrai stilare i Termini e le Condizioni del sito. Le regole sono le stesse delle 2 Policy ma anche questo passaggio è obbligatorio. Servizi come iubenda, potranno aiutarti (solitamente, purtroppo, a pagamento) nell’impresa.
Mi raccomando: Privacy Policy, Cookie Policy, Termini e Condizioni del tuo sito dovranno essere sempre accessibili da qualsiasi pagina del tuo sito! Ecco perché praticamente tutti i siti aggiungono queste pagine come collegamenti nella parte bassa (chiamata “footer”) di ogni pagina.
Scegliere con cura il tema del proprio sito
Il tema è “l’interfaccia grafica” che contiene aspetto e funzionalità generali di un sito su WordPress. Avere un tema ben ottimizzato è fondamentale per caricare velocemente le proprie pagine (e quindi impatta anche sull’esperienza utente e sulla SEO). Avere tutta una serie di funzionalità che corrispondano alle effettive “esigenze costruttive” del sito è altrettanto importante per lo sviluppo dello stesso.
Di default, WordPress ha installato il tema chiamato “Twenty Twenty“. Puoi trovare il tuo tema Twenty Twenty già installato partendo dalla “Bacheca” principale, quindi cliccando su “Aspetto” e infine su “Temi”. Purtroppo questo tema è limitato per molti sviluppatori di siti; ecco allora che entrano in gioco temi professionali (i più “ricchi di funzionalità” sono a pagamento) come Divi o come Astra Pro, in grado di soddisfare le richieste di un pubblico più esigente. I temi “professionali” vanno acquistati a parte (facendo attenzione al sito di provenienza!) e si installano semplicemente scaricandoli dal sito di acquisto e caricandoli sul proprio sito WordPress, cliccando su “Aspetto”, quindi su “Temi” e infine su “Aggiungi nuovo” e “Carica tema”. Molti temi gratuiti sono invece già disponibili nello store interno di ogni sito WordPress (Aspetto>Temi>Aggiungi nuovo), ma la resa finale non sarà certamente la stessa dei temi professionali.
Avere un buon tema è importantissimo. Testa con minuziosità il buon Twenty Twenty e valuta, nel tempo, il passaggio ad altri temi gratuiti o a pagamento. Non sai quale tema scegliere? Parti da Twenty Twenty e, se lo vorrai, prova i già citati Astra (esiste sia in versione gratuita, che Pro) o Divi.
Infine, ci tengo a dire in questo paragrafo che molti temi sono perfettamente compatibili con plugin altrettanto professionali in grado di occuparsi della creazione e della costruzione delle pagine (i cosiddetti plugin “Page Builder”) come “Elementor Pro“. Se vuoi un sito super veloce, usa un tema leggero e performante come Astra Pro! Se sei alle prime armi ma vuoi creare un buon sito, dai un’occhiata ad Astra come tema ed Elementor come plugin di costruzione dei siti. Entrambi sono open source e sono disponibili sia gratis che a pagamento. Provarli per qualche giorno non ti costerà nulla. In alternativa, potrai dare un’occhiata alla concorrenza con i temi e i plugin offerti dal team di Divi o con gli strumenti offerti da StudioPress o con qualsiasi tema che più ti aggraderà!
Imparare a fare la SEO
Una volta preparato il sito, dovrai imparare a scrivere degli articoli e delle pagine “comprensibili” per i motori di ricerca. Per farlo, ti consiglio di leggere questo articolo su che cos’è la SEO e successivamente ti consiglio di consultare questa guida dedicata al come fare la SEO su WordPress e, in aggiunta, questa guida sul come fare la SEO delle immagini su WordPress. Ricorda che YOAST e altri plugin per la SEO ti aiuteranno anche a gestire l’indice di leggibilità Gulpease, cioè la fluidità con la quale un testo è leggibile (YOAST, ad esempio, ha una funzione dedicata che ti avvisa sulla buona leggibilità di un articolo). Ricorda infine di rimanere in costante aggiornamento con le novità della SEO e della rete, magari tramite dei siti specializzati come quello di YOAST, per migliorare il tuo posizionamento stando al passo coi tempi.
Un altro aspetto da non sottovalutare per il buon posizionamento sui motori di ricerca (assolutamente rilevante per il ranking) è rappresentato dai cosiddetti “backlink”, cioè dai cosiddetti “link in entrata”. In parole povere, un backlink è un collegamento ipertestuale ad una pagina del tuo sito che altri siti inseriscono “gratuitamente e senza imbrogli” tra le loro pagine, per il semplice motivo che alle persone piace condividere quella pagina, magari perché la trovano comoda da integrare nelle loro righe oppure la reputano di qualità e meritevole di essere letta e condivisa. Per tale motivo ti sconsiglio vivamente di pagare per far inserire backlink su altri siti, poiché i principali motori di ricerca (quando riescono) penalizzano questo tipo di pratiche. Punta alla qualità e vedrai che i tuoi contenuti saranno apprezzati e diffusi nella rete senza che tu “corrompa” nessuno! Se, ad ogni modo, vuoi una panoramica dei tuoi backlink, puoi utilizzare strumenti dedicati come Open Site Explorer (gratuito ma richiede una registrazione), Ahrefs (gratuito ma richiede anch’esso una registrazione) oppure il ben noto SEMrush (a pagamento e utilizzato dagli esperti della SEO; offre una miriade di funzionalità per la SEO).
Verificare il sito su Google Search Console e su Bing webmaster
Che senso ha un sito che non può essere trovato? Per essere visibile al meglio, un sito ha bisogno di essere “verificato” sia su Google che su Bing (che su ogni motore di ricerca che lo permette; per ora questi sono i principali 2 motori di ricerca che rendono disponibile questa procedura in maniera veloce ed istantanea). Ti consiglio di verificare prima il tuo sito su Google, poiché Google è il motore di ricerca più usato al mondo. Clicca qui per scoprire come verificare il tuo sito su Google con la Google Search Console. La procedura su Bing webmaster sarà automatica se avrai già verificato il tuo sito su Google, ti basterà loggare su Bing webmaster con un account Microsoft (per poi dare il permesso a Microsoft di accedere ai tuoi dati Google). Alla fine di questa procedura la mappa del tuo sito (Sitemap) sarà perfettamente visibile a Google e a Bing. Svolgendo queste operazioni, inoltre, sarai perfettamente visibile anche su Ecosia, su Yahoo Search e su DuckDuckGo senza dover verificare altre proprietà; questo perché sia Ecosia, sia Yahoo Search che DuckDuckGo si basano sui database dei due motori di ricerca trattati sopra. Inoltre, con il tempo il sito verrà indicizzato in automatico anche su Ask.com e su alcune altre piattaforme, ritrovandosi in questo modo in gran parte dei motori di ricerca mondiali.
Se vuoi scoprire come indicizzarti anche su Baidu, il motore di ricerca cinese, clicca qui.
Sottomettere gli URL quotidianamente (anche in automatico)
Non tutti lo sanno ma si può “forzare” l’inserimento di nuovi articoli nei motori di ricerca, velocizzandone l’indicizzazione e migliorando la SEO quotidiana. Per farlo, leggi questa guida su come sottomettere un URL a Google e leggi anche questa guida su come sottomettere un URL a Bing. Inviare (anche in automatico) ogni giorno nuovi URL prima che questi 2 motori di ricerca “li trovino in automatico” ti aiuterà nel processo di ranking SEO.
Scegliere la struttura Permalink e delle Impostazioni Generali
È una buona pratica (fin dai primi passi nella creazione di un sito internet) sapere come “impostare in automatico” la nomenclatura dell’indirizzo delle proprie pagine, cioè conoscere quelli che vengono chiamati “permalink”. Mi spiego meglio: un “Permalink” è la parte di una pagina internet “che dovrebbe rimanere permanente nel tempo”, un Permalink è (per semplificare) l’indirizzo di ogni pagina web nella sua parte “che è meglio che non cambi una volta pubblicata”.
Se l’indirizzo di questa pagina è:
https://www.internetto.it/come-creare-un-sito-con-wordpress-da-zero/La parte dell’indirizzo che potrebbe essere modificata nel tempo (senza cambiare dominio) è:
/come-creare-un-sito-con-wordpress-da-zero/Avrei potuto chiamare questa parte dell’indirizzo in modo diverso, ma io ho impostato il sito in maniera tale che il titolo delle pagine sia l’indirizzo della stesse. Ora, se io decidessi di cambiare l’indirizzo di questa pagina, i motori di ricerca lo vedrebbero come una “pagina nuova” e non come una pagina storica già consolidata nel tempo e già “scannerizzata e analizzata” dai motori di ricerca.
Dunque, se vuoi intervenire sulla “struttura degli indirizzi delle tue pagine”, ti consiglio di farlo prima di creare qualsiasi tipo di pagina e/o articolo nel sito, sia per non compromettere la SEO che per capire in maniera basilare come funziona un indirizzo di una pagina web.
Eseguire questa operazione è semplicissimo: dalla Bacheca di WordPress, vai su “Impostazioni”, quindi clicca su “Permalink” e scegli in formato che più ti aggrada per creare la tua “struttura di permalink”. Io ti consiglio “Nome e articolo” (se non produci molti articoli o non sei una testata giornalistica con centinaia di articoli da dividere cronologicamente) o “Mese e nome” (se pubblichi molti articoli al giorno o se hai in mente di poter creare qualche articolo “omonimo”), ma sentiti in piena libertà di scelta, a seconda delle tue esigenze, in quanto queste strutture di generazione di URL sono tutte molto pratiche. Le strutture proposte funzionano in automatico e una volta scelta la tua preferita non dovrai più fare nulla per “cambiare la struttura di base dei permalink”. Tuttavia, ogni volta che “toccherai” questi settaggi e modificherai le impostazioni Permalink, comprometterai il posizionamento sui motori di ricerca delle pagine appena “spostate di indirizzo”! Quindi fallo subito una volta per tutte e non pensarci più!
Inoltre, ti consiglio di andare subito su “Impostazioni”, “Generali” e assicurarti che la voce “Indirizzo WordPress (URL)” e la voce “Indirizzo sito (URL)” abbiano il protocollo che hai scelto già inserito (di solito i siti sono in HTTPS e quindi la struttura per entrambi sarà “https://www.NOMESITO.ESTENSIONE”) . Fatto questo, scorri sotto e alla voce “Fuso orario” imposta “Roma”. Quindi, modifica “Formato della data”, “Formato ora” e “La settimana comincia di” con i formati che più di piacciono.
Tenere d’occhio (in automatico) periodicamente i link corrotti
Avere un sito sano e pulito è fondamentale per aumentare il ranking SEO e soprattutto per guadagnarsi la fiducia dell’utenza che visiterà ogni pagina. Se i “link ad altri siti” contenuti nei tuoi articoli cominceranno improvvisamente a diventare irraggiungibili o condurranno a pagine quasi perennemente offline (magari perché hai inserito qualche link di siti vecchi o datati che funzionano male o che hanno chiuso quei domini oppure che hanno spostato tutti i Permalink) dovrai rimuovere i collegamenti o sostituirli con collegamenti funzionanti. Per controllare periodicamente i link corrotti, esistono principalmente due soluzioni (è praticamente impossibile o scomodissimo adottare la prima soluzione, cioè farlo a mano!) e qui ti indico la più utilizzata: installare un plugin come Broken Link Checker il quale monitora e testa tutti i collegamenti interni e i collegamenti esterni sul tuo sito alla ricerca di collegamenti interrotti o di link malfunzionanti/non più funzionanti. Broken Link Checker ti aiuta a correggere i collegamenti errati in una manciata di click, per migliorare la SEO e soprattutto l’esperienza utente. Periodicamente, questo ottimo plugin scansionerà il tuo sito, avvisandoti in caso di “link rotti”. Niente più link non funzionanti sul tuo sito!
Inoltre, ti raccomando di non inserire link a siti fraudolenti o link che truffino l’utenza. I motori di ricerca se ne accorgeranno e faranno di tutto per deindicizzare il sito oppure bloccarne la visibilità.
Valutare l’attivazione di una CDN e di un buon Firewall
Alcuni servizi di hosting come SiteGround offrono gratuitamente a tutti gli utenti un servizio CDN (clicca qui per approfondire l’argomento), come ad esempio Cloudflare, per proteggere il sito da tanti tipi di attacchi e per “duplicare” il sito in varie località del mondo, velocizzando l’accesso ad ogni pagina da ogni parte del globo. L’operazione di attivazione di molte CDN, come Cloudflare, è gratuita e consigliata se disponi di un cookie banner che possa integrare il servizio, infatti, Cloudflare (come molti altri servizi CDN famosi) dispone di Cookie di terze parti che non possono essere utilizzati senza cookie banner appositi. Clicca qui per scoprire come fare, ad esempio, ad attivare la CDN di Cloudflare su SiteGround.
Inoltre, se hai paura degli attacchi DDoS o degli “attacchi complessi” e vuoi dormire sonni più tranquilli “lato sicurezza”, valuta l’attivazione di un buon firewall professionale. Purtroppo molti dei migliori firewall sono a pagamento. Qui ti consiglio Cloudflare Pro o i relativi piani più costosi di Cloudflare oppure Sucuri (il quale potrà svolgere anche da “antivirus” professionale).
Considera infine che molti dei problemi che potresti avere con Cloudflare (o altri CDN) gratis non si verificherebbero con Cloudflare (o altro software con simili funzionalità di protezione) a pagamento.
Imparare a fare/ripristinare backup del sito e tenere aggiornati plugin, temi ed impostazioni
I tuoi contenuti saranno al sicuro se userai WordPress e un servizio di hosting con backup integrati. Infatti, oltre ai diversi metodi descritti in questa guida, molti servizi di hosting svolgonoper te un backup giornaliero del tuo account fino ad un massimo di 30 giorni pregressi. Ci sono anche diversi plugin dedicati al backup del proprio sito WordPress in grado di aiutarti nell’impresa, ma con SiteGround o Aruba o simili, solitamente, non dovresti avere il bisogno di installarli.
Inoltre, sappi che nel pannello di controllo del tuo servizio di hosting ci saranno sempre pronte per te sia una opzione di ripristino del database sia una opzione di salvataggio dell’attuale versione del sito e dell’alberatura (cioè la struttura) dello stesso (queste sono 2 funzioni separate, l’alberatura del Database è spesso scritta in SQL e se non te ne intendi di programmazione, ti consiglio di non toccare né modificare niente!). Clicca qui per approfondire la struttura di un sito basato in WordPress.
È importante che tu sappia che il database in SQL e l’archivio dei file del tuo sito (gestibile con FTP o File Manager) sono due cose separate e pertanto hanno backup separati. Molti servizi accorpano la procedura di ripristino di questi 2 backup in un’unica procedura, ma sempre meglio sapere le cose con precisione.
Impara anche ad aggiornare con cura i plugin, i temi ed ogni impostazione rilevante del tuo sito, sia per stare al passo con i tempi (ne è un esempio l’ottimizzazione per dispositivi mobili, non contemplata da molti siti amatoriali), sia per non perderti le ultime novità ed eventuali bugfix, sia per mantenere sicuro e rendere ancora più scattante il tuo spazio digitale.
E se qualcosa lato plugin andrà storto, potrai provare perfino a ripristinare i plugin ad una versione precedente con ottimi plugin come WP Rollback.
Fare una manutenzione periodica del database e dei file di sistema
Ci sono vari modi per tenere “in forma” il proprio sito WordPress e la manutenzione (a cadenza più o meno regolare) del sistema è certamente uno di questi. Clicca qui per scoprire tre dei tanti modi per eseguire una manutenzione di base del tuo sito WordPress. Ti consiglio di fare manutenzione almeno una volta ogni 5/6 mesi. Sicuramente con il tempo e l’esperienza ne scoprirai diversi.
Tenere d’occhio i visitatori mensili, la grandezza del database e la dimensione massima di server e singoli file
Quando compri uno spazio web, il tuo fornitore di servizi ti darà sicuramente un range di visitatori mensili. Oltre quella soglia, il server potrebbe sovraccaricarsi e il sito potrebbe andare offline e riavviarsi a causa del carico di lavoro eccessivo. Tieni dunque sempre d’occhio il numero di visitatori quotidiani e soprattutto mensili; potrai farlo con semplici plugin come Koko Analytics oppure accedendo al pannello di controllo del tuo servizio di hosting e andando nella sezione delle statistiche.
Tieni inoltre d’occhio le dimensioni sia del tuo database in SQL (l’alberatura del sito), sia le dimensioni dei tuoi file nel server. Di solito le dimensioni massime per i piani base sono di 1 o 2 GB per il database SQL e di quante decina di GB per i file nel server del tuo sito.
Abbi infine consapevolezza della dimensione massimo di un file che puoi caricare sul tuo sito. Difatti, molti servizi di hosting limitano l’upload di singoli file nei siti WordPress a qualche centinaio di MB.
Valutare la disattivazione del servizio XML-RPC
XML-RPC è uno strumento di WordPress che consente una particolare trasmissione di dati, specie quando WordPress entra in comunicazione con altri sistemi (per esempio quelli “chiusi“) diversi da WordPress stesso.
In parole povere, XML-RPC è un sistema che ti consente di pubblicare sul tuo blog WordPress, utilizzando client di weblog popolari come Windows Live Writer. XML-RPC è necessario anche se stai utilizzando l’app mobile di WordPress ed è altresì necessario se si desidera effettuare connessioni a servizi come IFTTT. In pratica è una funzionalità di WordPress che torna utile per comunicare da remoto col proprio sito, ma non è quasi mai utilizzata (a meno che tu non utilizzi dei plugin come Jetpack oppure plugin e/o funzionalità che hanno direttamente a che fare con XML-RPC, come descritto sopra) ed è anzi praticamente inutilizzata dagli utenti comuni.
Se desideri accedere e pubblicare sul tuo blog in remoto, devi lasciare abilitato XML-RPC e non fare niente. Difatti, WordPress lascia funzionante questa opzione di default.
Ma qui casca l’asino, difatti, se XML-RPC non viene utilizzato dagli utenti, viene comunque utilizzato dai malintenzionati per effettuare attacchi hacker (in questo caso di tipo “Brute Force” e/o “DDoS”) sul tuo sito WordPress.
In questo caso, la migliore modalità di protezione, se non utilizzi XML-RPC, è semplicemente la “disattivazione” di XML-RPC.
Per riuscire nell’impresa ci sono vari modi ma qui ne consiglio uno: installare un plugin chiamato “Disable XML-RPC” e disponibile nell’area gratuita ed ufficiale dei plugin WordPress. Clicca qui se non sai come installare un plugin su WordPress.
Per testare se il tuo sito abbia disattivato la funzionalità, puoi usare questo sito internet (copiandoci dentro l’indirizzo del sito, una volta installato “Disable XML-RPC”): WordPress XML-RPC Validation Service chiamato anche xmlrpc.eritreo.it (sito attualmente offline, segnalaci se il sito ritorna online o se trovi altri servizi che fanno la stessa cosa, clicca qui).
Se ricevi un messaggio di errore da questo sito (una volta disattivato XML-RPC) significa che XML-RPC non è abilitato e l’operazione è andata a buon fine.
Se ricevi un messaggio di successo, dovrai ripetere la procedura.
Valutare ulteriori operazioni sulla sicurezza
Molti sviluppatori consigliano di mettere ulteriormente al sicuro il proprio sito WordPress attraverso varie operazioni complesse (clicca qui per dare una rapida occhiata ad alcune delle pratiche più diffuse) ma, se sei alle prime armi, ti consiglio di passare al prossimo paragrafo e quindi ti suggerisco di maturare una certa esperienza prima di tornare a leggere queste righe qui (magari tra qualche mese).
I siti di successo con un grande carico di utenza potrebbero necessitare di svolgere alcune operazioni di “messa in sicurezza” come lo spostamento del file wp-config.php (installato di default sempre nella stessa cartella) dalla cartella standard.
In aggiunta, potrai voler svolgere altre operazioni importanti, come la modifica delle “intestazioni HTTP di sicurezza”; per quest’ultimo punto ti consiglio in particolare 2 plugin che ti permetteranno di agire su alcune parti importanti del tuo sito. I plugin in questione (uno esclude l’altro, in quanto svolgono entrambi le stesse funzioni) sono WP-Hide (sia gratuito che in versione premium) o HTTP Headers. Oppure, con questi plugin e con plugin simili, potrai svolgere operazioni complesse come nascondere la versione PHP e la versione WordPress dall’header oppure svolgere altre operazioni sulla sicurezza, come nascondere la versione di alcuni plugin (per impedire ulteriori attacchi alle vulnerabilità) oppure per gestire la Content-Security Policy, la X-XSS-Protection, la Strict-Transport-Security, le X-Frame-Options, i Public-Key-Pins, la X-Content-Type etc. Entrambi questi strumenti sono ottimi per superare con successo alcuni “standard dei livelli di sicurezza” del proprio sito WordPress (standard testabili, ad esempio, con gli strumenti gratuiti offerti da digitale.co (tutti in italiano!) oppure da securityheaders.io di Scott Helme). Per accedere alla procedura guidata di impostazione delle intestazioni HTTP di sicurezza, clicca qui. Qui è importante ricordare che quando si implementano le intestazioni di sicurezza HTTP, si potrebbero avere problemi con i sottodomini di WordPress o con alcune componenti avanzate del sito. Dunque, per svariati motivi tecnici, queste ed altre operazioni simili (come la messa in sicurezza del database tramite “cambio di nome”) sono consigliate, lo ricordiamo, soprattutto ad utenti più esperti.
Evitare il plagio e tutelarsi dal Web Scraping
Uno degli ultimi punti sensibili da trattare, ma non certo per importanza, è l’evitare i plagi dei tuoi contenuti. I motori di ricerca non sono sempre affidabili in questo e potresti trovarti a vedere nei motori di ricerca un contenuto copiato per filo e per segno da un altro utente addirittura sopra (in termini di posizionamento SEO) allo stesso contenuto creato da te e pubblicato prima. Che fare allora? Puoi utilizzare strumenti forniti da siti web specializzati come Copysentry e Copyscape Premium che ti aiuteranno in qualche modo a controllare quali siti duplicano i tuoi contenuti. A questa misura, potrai affiancare uno strumento come WP Content Copy Protection & No Right Click, ottimo plugin in grado di evitare la copia dei contenuti sul tuo sito.
Ma queste misure potrebbero non essere sufficienti e potrai dover percorrere altre vie. Ti do un consiglio su alcune procedure da seguire: salva una copia delle prove sensibili riguardo al plagio, contatta gli amministratori del sito per chiarirti, quindi, se tutto ciò non dovesse ancora risolversi, contatta il servizio di hosting del sito plagiatore (per farlo, basta utilizzare strumenti come WhoIsHostingThis, il quale ti avvisa dove e come è hostato un sito; se hai problemi a trovare l’indirizzo completo del sito, potrai usare servizi come Whois Lookup o simili) per spiegare l’accaduto e fornendo le dovute prove.
L’ultima ed estrema azione da intraprendere, potrà essere quella di una richiesta di rimozione diretta dei link da fare direttamente ai gestori motori di ricerca. Tale richiesta, per Google (Google come motore di ricerca è stato preso qui a titolo esemplificativo), può essere fatta mediante una procedura automatica di segnalazione e rimozione URL o tramite lo strumento per la risoluzione di problemi legali; con questo ultimo atto, infine, il titolare del sito (in questo caso tu) si fa carico di tutti i danni, i costi e le spese legali legate a tale richiesta. Un metodo estremo per soluzioni estreme.
Utilizzare un servizio di cache ed ottimizzazione. Usare l’ultima versione PHP disponibile
Installando appositi plugin e attivato apposite opzioni, un sito può velocizzarsi semplicemente “prendendo delle risorse” e alleggerendole, comprimendole, salvandole a parte o posticipandone il caricamento. Questa parte dell’ottimizzazione di un sito è molto importante ma va trattata con attenzione, in quanto un plugin, il tuo tema WordPress, i servizi che “si aggiungono” al sito (tipo i codici per inserire una pubblicità come Google Adsense) o qualsiasi impostazione “nuova o accessoria” potrebbero non essere compatibili sia tra di loro sia con l’ottimizzazione del sito stesso e quindi dare problemi. Per questo ho deciso di trattare questo tema come ultimo della lista.
Ma non preoccuparti! Infatti, se utilizzi Aruba, SiteGround o diversi altri servizi di hosting, hai già a disposizione gratuitamente (per tutti gli utenti senza ulteriori costi aggiuntivi) degli strumenti compatibili tra di loro sviluppati dai servizi stessi e perfettamente integrati, come il plugin Aruba HiSpeed Cache oppure lo strumento per gestire la Cache su SiteGround (clicca qui per accedere alla guida dedicata) e il plugin SiteGround Optimizer. Una volta installati, questi plugin permettono, in base al proprio servizio di hosting e alle di svolgere molte tra queste operazioni di gestione della cache direttamente da una unica sezione e in maniera piuttosto sicura.
Una dritta conclusiva: studiati bene ogni opzione attivabile in questi plugin (e gli aggiornamenti del plugin con le ultime novità e le nuovi funzioni aggiuntive) e prova ad applicare la compressione e la “minificazione” di ogni opzione CSS, JavaScript e HTML (attivale e testale una alla volta! Mi raccomando!). A volte, alcune parti del sito non funzioneranno, perché questa “ottimizzazione forzata delle pagine” andrà in conflitto con qualche plugin (o con qualche stringa di codice), ma non stancarti di provare finché il tuo sito non avrà raggiunto una buona valutazione nei siti per testare la velocità di uno spazio web e disporrà al contempo di una interfaccia senza errori (bug). Non potendo fare una guida generale su tutto questo argomento, perché le modifiche andrebbero applicate sito per sito a seconda delle esigenze, ti invito a testare ogni nuova opportunità con cautela.
Infine assicurati di poter beneficiare nel tuo sito dell’ultima versione PHP disponibile (il PHP è un linguaggio di programmazione del sito usato spesso per pagine “dinamiche”). Questo velocizzerà ulteriormente il tuo sito. Il PHP è solitamente “gestito in automatico” direttamente dai servizi di hosting. Per questo motivo, se avrai problemi a riguardo potrai sempre chiedere all’assistenza.
Capire bene questo paragrafo è difficile per i neofiti, ma per ora ti basti sapere le cose “basilari” scritte. E se vorrai, potrai approfondire gli argomenti trattati con il tempo e con molta pazienza, partendo proprio da queste righe. Ci sono infatti diversi plugin (anche esterni e anche a pagamento, come WP Fastest Cache Premium, disponibili con licenza lifetime, oppure WP Rocket, disponibili con abbonamento mensile) che offrono una ottimizzazione della cache e del caricamento delle pagine, ma con queste accortezze si può tranquillamente e gratuitamente ottenere una valutazione di 100/100 (su desktop) e 98/100 su Mobile in Google PageSpeed Insights, una valutazione di 99% in GTMetrix e un voto “A” su Pingdom.
Rendere il sito “Responsivo” e a misura di utente
Un’altra impostazione fondamentale per la gestione di un sito è quella del rendere ogni pagina del sito responsive (o responsiva), cioè di far adattare la grandezza dello schermo e dei contenuti al dispositivo dal quale i visitatori arriveranno a vederlo (ad esempio, mantenendo la formattazione mentre si passa da uno schermo orizzontale ad uno verticale, e viceversa). Moltissimi temi (specialmente quelli a pagamento) lo fanno in automatico, ma è bene che tu impari a creare 3 versioni per il tuo sito: una per pc desktop, una per tablet e una per smartphone mobile. Questo aspetto è fondamentale, perché molti vecchi siti oppure molti temi ormai dimenticati dagli sviluppatori diventano piano piano obsoleti lato “adattamento dei contenuti a schermo”. Ciò potrebbe rendere la fruizione dei contenuti del tuo sito a volte difficoltosa (se non impossibile!).
E ricorda che anche i plugin vanno tenuti d’occhio lato “esperienza utente” (o user experience) e va controllata la loro freschezza lato aggiornamenti e lato funzionalità e bug.
Non scordare inoltre di attivare il tema scuro (o dark theme) sul tuo tema, se disponibile. Questo renderà più bello il tuo sito sia di notte che di giorno, donando 2 interfacce diverse, ed in più ottimizzerà i contenuti a schermo per dispositivi dotati di pannello OLED.
Operazioni “personalizzate” da svolgere sul sito
Con il tempo e l’esperienza, potresti avere la necessità di introdurre nel tuo sito alcune migliorie strutturali, alcune linee di codice personalizzate o alcuni “servizi esterni” come i banner pubblicitari o le statistiche avanzate su visite e visitatori. In questo caso ti consiglio di seguire attentamente la documentazione dedicata di ogni servizio da te scelto e ti consiglio, di volta in volta, di aggiornare le tue Policy (se necessario) in base ai servizi aggiunti.
Ti ricordo inoltre che moltissimi di questi servizi richiedo un consenso preventivo obbligatorio da predisporre per tutti gli utenti visitatori del sito. Se non sai come “bloccare” questi servizi fino a consenso dato, clicca qui.
Ho cercato di raggruppare per categorie alcuni dei servizi che potresti voler aggiungere per personalizzare il tuo sito:
- Plugin e strumenti a pagamento esterni a WordPress, come il plugin per l’ottimizzazione WP Rocket oppure il costruttore di siti e grafica professionali Elementor Pro. In questo caso ti consiglio di fare grande attenzione alla fonte di provenienza dei plugin e dei tool esterni. Ti consiglio inoltre di imparare ad usare gli “strumenti base” del tuo sito prima di passare a strumenti avanzati come questi. Ad ogni modo, cliccando qui trovi la procedura di installazione e disinstallazione dei plugin esterni.
- Servizi di vendita diretta come WooCommerce. WordPress è perfettamente compatibile con WooCoomerce, ma nel caso tu voglia vendere tramite il tuo sito internet, dovrai aggiornare la Policy e tenere obbligatoriamente un registro digitale con i consensi e le interazioni degli utenti. Queste pratiche saranno costose ed il modo migliore per seguirle senza incorrere in problemi legali sarà affidarti a servizi come iubenda o Quantcast o Cookiebot, i quali garantiscono una “Consent Solution” e raccolgono (e mantengono in archivio) una prova del consenso, opt-in e opt-out etc. Se desideri vendere tramite il tuo sito e non hai abbastanza competenze al riguardo, ti consiglio di contattare almeno una figura professionale del settore.
- Opzioni di personalizzazione del brand come: favicon e logo del sito. In molti temi per WordPress queste personalizzazioni hanno un’area dedicata a parte in “Bacheca” > “Aspetto” > “Personalizza”.
- Installazione di un Chil Theme per facilitare modifiche al codice del sito. Se non sai che cos’è un Child Theme e a cosa serve, clicca qui. Se invece non sai come installare un Child Theme, clicca qui (per veder la guida dedicata all’installazione – di esempio – del Child Theme del tema “Astra”).
- Valutare, in base alle esigenze, se inserire il sito (specie se è un sito di articoli e di news, questo servizio potrebbe fare comodo) su Google News. Questo servizio sfrutta la potenza dei Feed RSS (già integrati nel tuo sito WordPress già disponibili dalla prima installazione del sito all’indirizzo www.nomedelsito.estensione/feed) per farti indicizzare i post su Google News. Il procedimento è simile a quello di Yoast e basterà configurare il servizio direttamente nell’area dedicata del sito di Google News (clicca qui per accedervi). Per questo servizio sono richiesti un account Google funzionante e l’accesso alla Google Search Console (trattato qualche riga sotto). Il servizio di indicizzazione di Google News, inoltre, non va in conflitto con la Sitemap generata da Yoast.
- Altre opzioni di personalizzazione come: indice dei contenuti, potenziamento del pulsante “Cerca nel sito” e aggiunta di articoli correlati nella barra laterale (con plugin come Relevanssi Premium), gallerie fotografiche professionali, menù personalizzato, form automatici, bottoni social interattivi etc. In questo caso, dai un’occhiata alla lista dei migliori plugin per WordPress cliccando qui! Ti ricordo che ogni servizio che ha direttamente a che fare con l’utenza (in particolare con la profilazione) potrebbe dover essere specificato nelle Policy.
- Opzioni di personalizzazione avanzate come: stringhe aggiuntive in CSS, oppure codice PHP personalizzato, la modifica dei codici HTML, impostare i Record CNAME, inserire Rich Snippet etc. etc. Queste opzioni sono solitamente dedicate ad utenti più esperti e possono essere facilitate con plugin come Simple Custom CSS and JS.
- Servizi di web analytics (analisi del traffico web e studio dei dati) come Google Analytics o Jetpack. Ti ricordo che, solitamente, ogni servizio di analytics (come Google Analytics o Jetpack o altro) richiede di essere specificato nelle Policy e molti richiedono l’obbligatorio consenso informato degli utenti ed un registro dei consensi da conservare (questi servizi sono offerti a pagamento da servizi come iubenda o simili). Se vuoi integrare Google Analytics al tuo sito, clicca qui per scoprire come fare.
- Servizi pubblicitari come Google AdSense o come Media.net o altri modi per monetizzare come i link di affiliazione. Se inserisci dei link di affiliazione o dei bottoni per le donazioni dovrai specificarlo nelle Policy dedicate. Inoltre, nel caso tu decida di aggiungere nel tuo sito un partner commerciale per l’inserimento di banner pubblicitari, dovrai inserire nella directory principale del tuo sito (come prova ulteriore dell’autenticità del tuo account pubblicitario) un file di testo chiamato “ads.txt” (senza virgolette) e contenente le informazioni di base del tuo account pubblicitario. Per farlo ti basterà scaricare questo file (ads.txt) dal sito del tuo partner pubblicitario (se usi Google AdSense, sarà AdSense stesso ad avvisarti della cosa e a farti scaricare il file), quindi accedere al pannello di controllo del tuo servizio di hosting ed aprire la directory principale del tuo sito dal File Manager. Copia il file nella directory principale del sito e l’operazione sarà conclusa (nel dubbio, contatta l’assistenza). In questo modo collegherai il servizio di hosting al servizio di monetizzazione tramite banner. L’ultimo passo sarà quindi quello di installare un plugin come Ad Inserter, il quale ti permetterà di inserire in punti precisi le tue unità pubblicitarie AdSense. Se vuoi scoprire meglio come inserire pubblicità sul tuo sito con Google AdSense, clicca qui per comprendere le procedure di base sull’argomento. Qualora tu decida di aggiungere nel tuo sito un sistema di monetizzazione (come un banner o un pulsante per le donazioni), ti consiglio di contattare il tuo commercialista (o chi per lui) e di tenere ben presente ogni € in entrata (specialmente per quanto riguarda la dichiarazione dei redditi) fin dal primo centesimo guadagnato. La partita IVA sarà dietro l’angolo!
Vale la pena aprire un sito internet? Una riflessione finale
Aprire un sito internet non è affatto una operazione difficile: bastano alcune ore di lavoro, poche decine di euro e un po’ di dimestichezza con il pc. La cosa più difficile (che molti non dicono!) è mantenere al meglio il proprio sito negli anni, riuscendo a stare dietro a tutti gli aggiornamenti e provando a trasmettere una parte rilevante della propria creatività e dei propri valori ai contenuti digitali “donati” alla rete. Molti siti snaturano mese dopo mese la propria missione e/o tendono a svendersi o ad affievolirsi nella qualità a vantaggio della quantità, sia per stare dietro alle costanti modifiche richieste dalla rete, sia perché la rete “trasforma inevitabilmente” chi ne è parte attiva. Questo cambiamento non è sempre positivo, anzi. A volte l’essere umano utilizza la tecnologia e “modifica” le carte in tavola completamente “alla cieca”, senza conoscere gli effetti a lungo termine delle proprie potenzialità e quindi delle proprie azioni.
Non solo un sito internet è costantemente minacciato da malintenzionati (come molti hacker) ma esso è costantemente regolato dalle leggi di natura (un terremoto, ad esempio, potrebbe in qualsiasi momento distruggere un server), dai regolamenti nazionali e internazionali e dalle leggi di mercato, le quali sono rappresentate dai motori di ricerca, dalla SEO, dal costo (economico, personale, ambientale e sociale) della manutenzione di hosting e dominio etc.
Ti do quindi un suggerimento: non aprire un sito internet se il tuo intento è quello di “ingannare il sistema” o semplicemente di “guadagnare”. Ciò che farai ti renderà, nel lungo termine, infelice. Finirai per fregartene dell’impatto ambientale e sociale dei tuoi contenuti e delle tue azioni e contribuirai in questo modo al mantenimento di una struttura “marcia alla radice” che l’utenza, con il tempo, incomincerà a disprezzare.
Cerca di progettare “qualcosa di bello” prima di acquistare uno spazio di hosting e vedrai che la tua missione sarà più solida e ben direzionata. Non svenderti al migliore offerente e vedrai che il tuo sito potrà migliorare la vita di tutto il web e la tua vita reale senza creare una dipendenza patologica o ingiuste disparità.
Il mondo digitale è un derivato del mondo reale e, pertanto, non dovrebbe mai verificarsi un rovesciamento dei valori di queste due realtà: il rischio del far prevalere il mondo digitale su quello reale sarebbe quello del perdere la propria umanità, un valore immensamente più grande di una manciata di bit.
Buon lavoro!
