Vorresti esportare il tuo documento in formato PDF a su Microsoft Word ma non sai come fare? Come creare PDF/A su Word? Leggi qui.
Indice della guida:
Attenzione!
Questa guida è stata testata sulla prima versione del programma Word di Microsoft Office 2019 e Microsoft Office 2021 per sistema operativo Windows e dovrebbe funzionare anche su Microsoft Office 365 per Windows. Su altri sistemi operativi la procedura non è attualmente disponibile (in caso contrario, segnalacelo cliccando qui). Se non trovi i comandi descritti, potresti dover aggiornare la tua versione di Microsoft Word. Ricorda di salvare una copia del documento, per sicurezza, prima di procedere.
Come creare PDF/A su Word
Devi sapere che lo standard PDF/A è un formato di file (precisamente un sottoinsieme del genere di file chiamato PDF) particolarmente usato per l’archiviazione a lungo periodo di documenti elettronici. Difatti, i file PDF/A sono “alleggeriti” rispetto al loro fratello maggiore PDF e sono utilizzati particolarmente in ambito scientifico ed umanistico per la produzione di elaborati, dissertazioni e tesi di laurea (non da stampare ma da pubblicare ufficialmente). Hai un file Word e vorresti esportarlo seguendo lo standard PDF ISO 19005-1:2005? Come convertire un documento in PDF/A? Come fare un PDF in formato A? Come trasformare un .doc, .docx o .odt in pdf/a eseguendo una esportazione pulita? Come creare dal nulla un file PDF a conforme agli standard? In questa guida vedremo insieme come creare PDF/A su Microsoft Word 2019 per Windows. E ora cominciamo:
1) Per prima cosa apri in Word il documento (in formato ODT, DOC o DOCX, è indifferente) che vuoi convertire, quindi clicca sulla voce “File” in alto a sinistra.
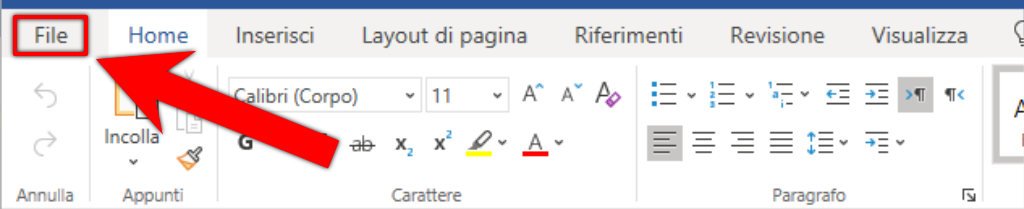
2) Seleziona ora la voce “Esporta”, quindi clicca su “Crea documento PDF/XPS” ed infine su “Crea PDF/XPS”.
In questo particolare tipo di PDF, vengono mantenuti il layout, la formattazione, i tipi di carattere e le immagini. Tieni presente che il contenuto non può essere modificato facilmente una volta esportato. Come viene segnalato da Word stesso, sul Web sono disponibili visualizzatori gratuiti per aprire correttamente il nuovo formato.

3) Clicca ora su “Opzioni…” per aprire le impostazioni di settaggio del formato PDF/A.

4) Metti la spunta sull’opzione “Conforme a PDF/A” nella sezione Opzioni PDF e clicca su “OK”.

5) Ora non ti resta che esportare il documento PDF/A. Per farlo, clicca su “Pubblica” e scegli il luogo dove salvare il nuovo file. Goditi il file perfettamente convertito ed universalmente valido come formato PDF ISO A. Semplice, no?

La procedura dovrebbe funzionare anche se si sceglie il percorso “File”, “Salva con nome”, si sceglie la cartella di salvataggio, si seleziona “PDF” come formato del file (Vicino alla voce “Salva come”) e si clicca su “Salva”.
Vorresti numerare una pagina su Word? Clicca qui per scoprire come fare!
Vorresti inserire un indice generale su Word ma non sai come fare? Clicca qui!
