Vorresti fare lezione utilizzando Google Hangouts Meet? Come creare una videolezione con Meet? Come avviare una videolezione con Google Meet? Leggi qui.
Indice della guida:
Attezione!
Se la tua scuola, la tua azienda o il tuo istituto utilizzano Google Workspace o Google Worskspace for Education (i vecchi Google G-Suite e G-Suite per l’educazione) e quindi adottano il ricco pacchetto di servizi di Google, utilizza i dati di accesso a Google che ti verranno forniti dal personale specifico per poter avviare una videolezione su Google Hangouts Meet. Per il buon completamento della procedura saranno sufficienti (oltre all’account Google di cui sopra) anche un normale browser per navigare sul web (Mozilla Firefox, Google Chrome, Safari, Microsoft Edge etc.) aggiornato all’ultima versione e una connessione a internet. Con Google Workspace Basic e Google Workspace è possibile fare videochiamate con un massimo di 100 persone collegate, con Google Workspace Business fino a 150 e con Google Workspace Enterprise ed Enterprise for Education fino a 250. Consulta le linee guida Google per maggiori dettagli. Se hai un sistema operativo obsoleto (come ad esempio Windows XP) o non supportato, Google Meet non funzionerà, clicca qui per verificare la compatibilità del tuo computer.
Come avviare una videolezione con Google Meet
Se vuoi avviare in autonomia le tue lezioni in streaming, devi sapere che con un account Google (della Google G-Suite) e Google Meet la procedura sarà più facile del previsto. E se vuoi invitare gli studenti alla videolezione o i colleghi alla videoconferenza, clicca qui per far capire loro come accedere. Organizza in pochi click i tuoi meeting e le tue riunioni di gruppo. Ecco come fare:
1) Collegati al tuo account Google andando su www.google.it e cliccando su “Accedi” in alto a destra. Ricordati che l’account deve esserti stato fornito dal tuo istituto o dalla tua azienda.
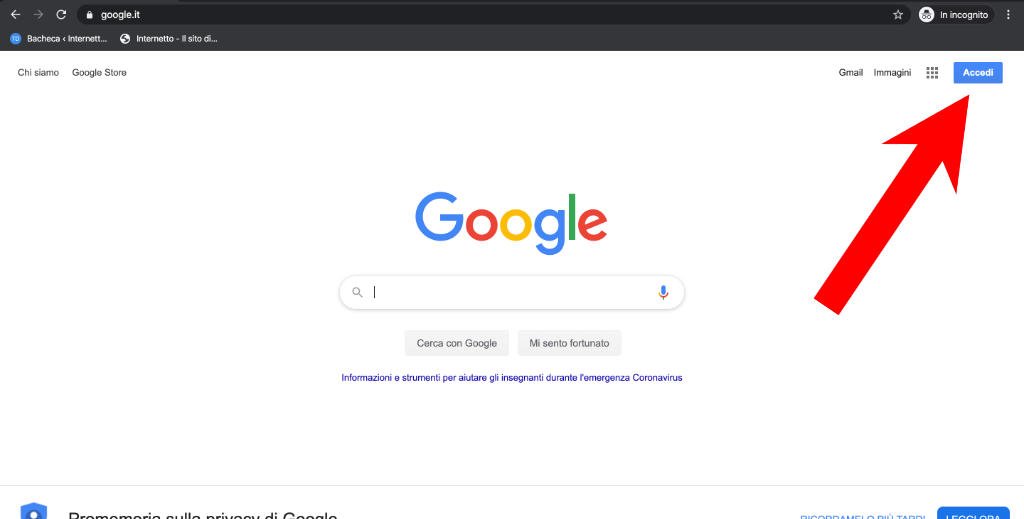
2) Inserisci le tue credenziali di accesso (email e password) per completare la procedura e clicca su “Avanti”.

3) Una volta effettuato l’accesso con il tuo account, apri Google Meet ![]() . Puoi trovare questo servizio di Google nel menù in alto a destra
. Puoi trovare questo servizio di Google nel menù in alto a destra ![]() della pagina principale del sito Google.it o Google.com. Clicca qui per accedere direttamente alla pagina ufficiale di Google Meet se non trovi l’icona sul menù. Ricorda che per lanciare la videolezione dovrai aver effettuato il login su Google, come descritto al punto 1).
della pagina principale del sito Google.it o Google.com. Clicca qui per accedere direttamente alla pagina ufficiale di Google Meet se non trovi l’icona sul menù. Ricorda che per lanciare la videolezione dovrai aver effettuato il login su Google, come descritto al punto 1).
4) Nella pagina principale di Google Meet che si aprirà, clicca su “Partecipa a una riunione o avviala”.

5) Nella finestra che apparirà ti verrà chiesto di inserire un codice o il nickname della riunione. Per avviare da zero una nuova riunione video o una lezione in streaming questi dati non sono necessari, puoi anche lasciare questo campo vuoto e cliccare su “Continua”.

6) Ora il tuo browser web (Mozilla Firefox, Google Chrome, Safari, Microsoft Edge etc.) ti chiederà il permesso di accedere al microfono e alla fotocamera/videocamera del tuo computer. Clicca su “Consenti” per 2 volte (1 consenso per il microfono e 1 per la fotocamera) per dare il permesso al programma di accedere ad audio e video. È molto importante che si accettino entrambi i dispositivi, se necessario aspettare qualche secondo per vedere comparire il primo o il secondo permesso, in casi estremi ripetere la procedura fino a questo punto. A riunione avviata, sia il microfono che la fotocamera potranno essere disattivati in qualsiasi momento cliccando sull’icona a forma di microfono e su quella a forma di videocamera (entrambe posizionate in basso al centro dello schermo durante la videoconferenza).

7) Se il tuo sistema operativo non è macOS, passa al prossimo punto. Se invece disponi di un Macbook, ti apparirà (solo al primo accesso) un’altra finestra di consenso, la quale confermerà i permessi di accesso lato browser web. Clicca su “Ok” per procedere.

8) A questo punto, se avrai svolto tutto correttamente, avrai davanti a te la penultima schermata “preparatoria” di Google Meet. Qui dovrai cliccare su “Partecipa”.

9) La tua videoconferenza è pronta. Noterai un’ultima schermata dove saranno presenti tutti i dati di accesso da inviare ai tuoi contatti per partecipare alla riunione. Per invitare una persona a partecipare alla videoriunione si utilizza principalmente l’indirizzo della pagina Google Meet che hai appena “attivato” (ci sono altri metodi ma non li tratteremo qui, per brevità). Trascina il mouse sopra al link “https://meet.google.com/CODICEDELCORSO” cliccando con il tasto sinistro del mouse (e tenendo premuto il tasto sinistro per poi rilasciarlo alla fine del link) per copiare l’indirizzo di accesso e inviarlo a chi vorrai.
Ogni codice del corso è univoco e la procedura andrà svolta per ogni nuova creazione di videolezioni/videocorsi, ma se crei tu la riunione, sappi che potrai in qualunque momento rientrare nella stessa riunione (stessa stanza, stesso link), anche a distanza di una settimana, semplicemente accedendo con l’account con il quale hai creato la prima volta la stanza e cliccando sul link “https://meet.google.com/CODICEDELCORSO”. Non avrai quindi alcun bisogno di creare un codice del corso per ogni singola lezione, ma ti basterà farlo solo la prima volta, assicurandoti di usare sempre lo stesso account. Salva l’indirizzo del corso su un foglio o su un file di testo (come un file ODT o DOC) per non dover tornare ogni volta a rileggere guide come questa!
Cliccando su “Copia informazioni di partecipazione” (voce presente sia nell’ultima schermata, della quale abbiamo parlato all’inizio del punto 9) che al punto 10) di questa guida), potrai, in alternativa, copiare tutte le informazioni da inviare ai tuoi contatti, quindi incollarle dove vorrai, facendo “Tasto destro del mouse” + “Incolla” o “Ctrl” + “V” da Windows o da Linux (o “Cmd” + “V” da Macbook) con la tastiera. Chiudi la schermata appena avrai copiato il codice. Questa finestra potrà essere riaperta in un secondo momento (continua a leggere sotto). Ora non ti resta che aspettare l’arrivo dei tuoi contatti.
Tutti i contatti esterni all’organizzazione o all’istituto, accedendo per la prima volta al link del corso faranno comparire la finestra di “permesso di accesso” (con dicitura “Ammetti” o “Respingi” o voci simili) davanti al Google Meet di chi ha creato la riunione. Se il servizio lo permette, potrai negare la partecipazione a ogni singolo utente con un click, semplicemente da qui.

10) Se vorrai recuperare i dati di accesso, dovrai smuovere il cursore del mouse fino in fondo a sinistra dello schermo, quindi cliccare su “Dettagli riunione”.

11) Nella finestra che si aprirà, potrai notare, ancora una volta, i dati di accesso al corso. Cliccando su “Copia informazioni di partecipazione”, potrai, anche qui, generare in un click il link di invito per i tuoi contatti.

12) Infine, per condividere lo schermo del tuo computer con tutti i tuoi contatti, puoi cliccare in qualsiasi momento su “Presenta ora” e scegliere quale porzione dello schermo condividere. Se è la prima volta che condividi lo schermo, dovrai dare, di nuovo, il permesso di accedere al PC a Google Meet. Clicca qui se vuoi spiegare ai tuoi studenti o ai tuoi colleghi come accedere a questa riunione.

Una volta “arrivate le prime persone alla riunione”, sappi che potrai spostare le “finestre video della loro fotocamera” con pochi click del mouse o semplicemente trascinando queste finestre con il mouse. È disponibile nella barra laterale destra anche una comoda finestra di chat dove poter comunicare per iscritto. Clicca sull’apposita icona per accedervi.
Per terminare la riunione, non dovrai fare altro che cliccare sull’icona a forma di cornetta rossa in basso al centro dello schermo o chiudere la finestra di navigazione.
I passaggi 1) e 2) di questa guida non saranno più richiesti in futuro fintanto che il tuo account Google sarà collegato. Il passaggio 9) risulta il più importante, in quanto è il passaggio che ti concederà l’indirizzo fisso del tuo corso, senza il bisogno di dover attivare altre stanze virtuali. Buon lavoro!
