Vorresti sistemare in automatico le caselle di Microsoft Excel? Come adattare automaticamente le dimensioni di righe e colonne in Excel? Leggi qui.
Indice della guida:
Attenzione!
Questa guida è stata testata sulla prima versione del programma Word di Microsoft Office 2019 e Microsoft Office 2021 (e versioni successive). Se non trovi le opzioni, potresti dover aggiornare la tua versione di Microsoft Word.
Adattare automaticamente la dimensione di righe e colonne in Excel
Hai appena installato Excel e vorresti trasformare in automatico la grandezza delle caselle di testo in modo che possano contenere tutto il testo, compreso quel testo che strabordando esce inevitabilmente fuori dalla casella? Come allargare tutte le caselle di Excel in automatico? Vorresti ridimensionare automaticamente tutte le caselle del documento di calcolo ma non sai come fare? Come adattare o regolare in automatico le celle di Excel su Microsoft Office Home & Student, Professional o Office 365? Come impostare una formattazione automatica per l’altezza e per la larghezza delle caselle su un foglio di calcolo di Office? Come impostare e settare, tramite una formattazione automatica, le dimensioni delle finestre di Excel?
Quando si gestiscono dati in fogli Excel, l’altezza di una riga non si regola autonomamente in automatico. Di conseguenza, un testo su più righe o “insolitamente lungo” viene ritagliato e se non saremo noi a dire al software di “ridimensionare” le caselle, ciò non accadrà. Per risolvere questo problema, applica la funzione di adattamento automatico di Excel; tale funzione “costringerà” le righe e le colonne ad espandersi automaticamente per contenere in automatico il valore più grande/il testo più lungo contenuto in quella sequenza di righe o di colonne.
In questa guida vedremo come adattare automaticamente la dimensione di altezza e larghezza nelle righe e nelle colonne in Microsoft Excel. E ora cominciamo:
Per adattare automaticamente le righe in Excel, seleziona una o più righe ed esegui una delle seguenti operazioni:
1) Seleziona tutte le caselle che vuoi ridimensionare in automatico. Nel caso tu debba selezionarne molte, aiutati con i comandi da tastiera: premi sulla prima casella in alto a sinistra da selezionare, quindi, premi e tieni premuto “Shift”, infine seleziona l’ultima casella in basso a destra.
Consiglio. Per adattare automaticamente tutte le righe presenti sul tuo foglio di calcolo, potrai premere “Ctrl” + “A” (o “Cmd” + “A” su macOS).
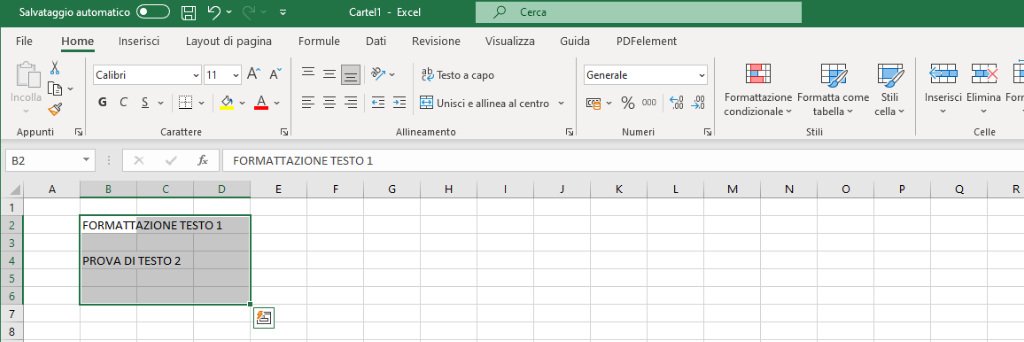
2) Nella barra in alto, clicca sul comando “Formato” e seleziona sia “Adatta altezza righe” che “Adatta larghezza colonne”.

3) L’operazione è conclusa. Ora non ti resta che goderti le colonne e le righe appena ridimensionate in tutta la loro interezza. Ti ricordo che l’operazione va eseguita ogni volta che una nuova cella/casella ha del testo, dei numeri e/o dei simboli in eccesso. Semplice, no?

Come adattare la larghezza delle colonne utilizzando la tabella Sviluppo
Questa operazione è consigliata a chi conosce un po’ meglio Excel e vuole adattare la larghezza delle colonne all’istante e in base a quanto si scrive. Con questo semplice comando, le colonne si adatteranno in larghezza istantaneamente, senza bisogno di impostare ogni volta il comando descritto nel paragrafo qui sopra, seguendo la larghezza del testo lettera per lettera (l’adattamento automatico si applicherà all’istante una volta che ogni cella di Excel sarà stata riempita e che cambierai cella). E ora vediamo come fare:
1) Vai sulla scheda “Sviluppo” (se non hai abilitata questa scheda, dovrai attivarla cliccando su “File”, “Opzioni”, “Personalizza barra multifunzione” e aggiungere “Sviluppo” con una spunta dalla colonna di destra), quindi clicca su “Visualizza codice”.
2) Nella tabella che si aprirà, seleziona in alto “Worksheet” invece che “(generale)” e scrivi nella casella sottostante (sotto a Private Sub e sopra a End Sub) questa formula:
Cells.EntireColumn.AutoFitQuindi torna al foglio di Excel e goditi il risultato.
Come sommare le ore su Microsoft Excel? Scoprilo cliccando qui.
