Come proteggere i tuoi documenti di testo LibreOffice? Vorresti sapere come inserire la password su un documento LibreOffice Writer? Leggi qui.
Indice della guida:
Attenzione!
Questa procedura è stata testata sulla versione 7.3 di LibreOffice ma dovrebbe funzionare sulla maggior parte delle versioni di questo software. Se non trovi i comandi e le opzioni descritti, potresti dover aggiornare la tua versione di LibreOffice. La procedura è reversibile.
Come inserire la password su un documento LibreOffice Writer
Hai appena finito di scrivere un documento sensibile e vorresti inserire una password per proteggerlo da occhi indiscreti? Vorresti proteggere i tuoi documenti ma non sai come fare? Hai un libro o degli appunti con una password lunghissima e complessa e vorresti accorciarla o toglierla? Vuoi imparare ad aggiungere una protezione (criprografia o crittografia alfanumerica o simbolica) con password sui tuoi documenti LibreOffice preferiti? Come proteggere i tuoi documenti preferiti con un codice di ingresso? Come rendere sicuri i tuoi documenti digitali proteggendoli con la crittografia? Come modificare o eliminare password su file Writer? Come trasformare un documento in documento criptografato? Come gestire tutti i tuoi documenti criptografati in un colpo solo?
In questa guida vedremo insieme come inserire la password su un qualsiasi documento di LibreOffice Writer. E ora cominciamo:
1) Apri il documento di tuo interesse con LibreOffice Writer e clicca su “File” in alto a sinistra, quindi clicca su “Salva con nome…”
2) Nella finestra che si aprirà, non dovrai fare altro che mettere la spunta su “Salva con password” quindi clicca in basso su “Salva”.
3) Ora comparirà una finestra, la finestra “Imposta la password”. Nella nuova finestra appena comparsa, inserisci la tua password per due volte (la seconda volta dovrai reinserirla solamente per conferma) e clicca su “OK”. Da questo momento il file in oggetto sarà protetto da password e non sarà possibile aprirlo senza averla inserita.
Ricorda di salvare i documenti protetti da password in formato .ODT (per farlo, clicca su “Salva” o “Salva con nome” e assicurati di selezionare “Documento di testo ODF” alla destra della voce “Salva come:” per scegliere il giusto formato file). Infatti, LibreOffice offre la funzione di protezione su documenti liberi in formato .ODT (gli OpenDocument, o documenti liberi e aperti, che per estensione sono chiamati anche ODF e cioè “Open Document Format”).
Questa pratica aumenta di molto la sicurezza generale dei tuoi documenti, consentendoti di aggiungere anche un forte livello di privacy a tutti i tuoi fogli digitali. Tuttavia, ricorda che con alcuni espedienti gli hacker più esperti del pianeta potrebbero (in futuro, per ora questo non è possibile ma non si sa mai) essere sempre in grado di scoprire la password di un qualsiasi file. Un’altra soluzione potrebbe essere perciò quella di stampare i documenti più preziosi e conservarli in un luogo sicuro, oppure, per i codici più importanti, di memorizzare password e pin a mente!
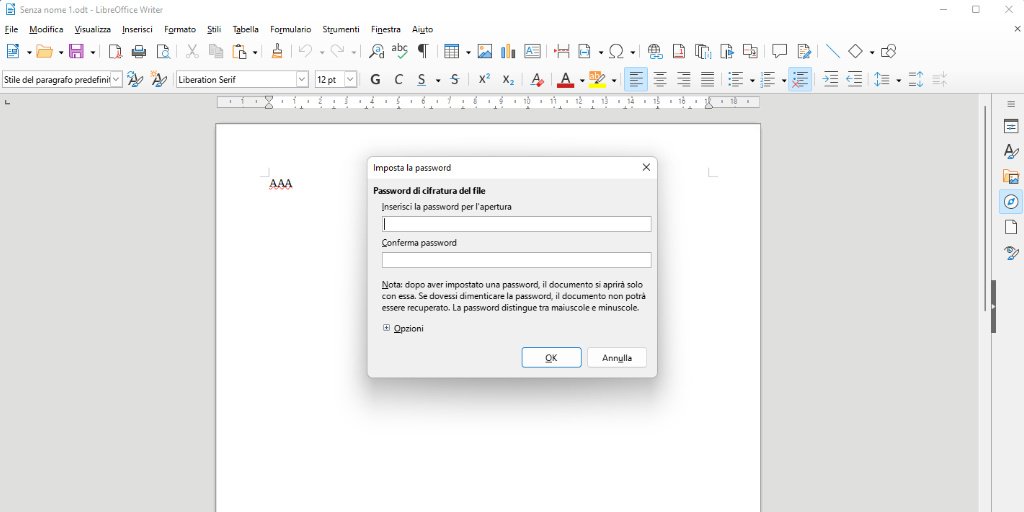
Come cambiare la password su un documento LibreOffice Writer
Per cambiare la password ad un documento già protetto, non dovrai fare altro che aprire il documento in oggetto e cliccare su File, quindi su “Proprietà” e infine su “Generale”. Da questa finestra non ti resterà che cliccare su “Cambia password” per completare la procerura.

Come rimuovere la password su un documento LibreOffice Writer
La procedura di rimozione della password da un documento LibreOffice Writer è facilissima: clicca in alto su “File” quindi su “Salva con nome…” ed assicurati stavolta di togliere la spunta da “Salva con password”, esattamente al contrario di quanto scritto al punto 2) di questa guida, quindi clicca in basso su “Salva”. In questo modo potrai salvare lo stesso documento senza alcuna protezione. Semplice, no?
Vuoi scoprire come inserire la password su un documento Microsoft Word? Allora clicca qui!
