Vuoi sapere come scrivere su dispositivi NTFS su macOS? Vediamo come salvare dati in un hard disk o in una chiavetta USB formatta in formato NTFS da Mac.
Indice della guida:
Attenzione!
La seguente guida consente di scrivere su unità formattate in NTFS (acronimo di New Technology File System) da computer con macOS. Se utilizzi sistemi operativi Windows o Linux questa guida non fa per te.
Come scrivere su dispositivi NTFS su macOS
Hai comprato un nuovo Mac e, appena colleghi la tua unità flash USB che utilizzavi senza problemi su Windows, ti accorgi di non poterci salvare nuovi file o creare nuove cartelle. Insomma…non puoi fare alcuna modifica! Non andare nel panico, devi sapere che macOS limita il supporto a dispositivi NTFS alla sola lettura. Microsoft NTFS è uno dei principali file system di Windows. Se utilizzi un Mac e devi accedere in lettura o scrittura a file su HDD, SDD o una chiavetta USB formattata da Windows, senza la necessità di formattare nuovamente la chiavetta in formati diversi come FAT32 o exFAT, è possibile ovviare a questa problematica grazie ad alcuni semplici metodi. Senza perderci oltre in chiacchiere, vediamoli insieme.
Scrivere su NTFS senza installare software
Se non vuoi installare programmi ma hai la necessità di inserire subito un file in un hard disk NTFS, è disponibile un metodo che ti consente di farlo tramite dei semplici comandi da terminale.
- Apri il Terminale. Se non sai come farlo, clicca sulla lente di ingrandimento in alto a destra, cerca “Terminale” e premi “Invio”.
- Inserisci il comando
sudo nano /etc/fstabe premi “Invio”. Inserisci la password e premi “Invio“. - Nell’editor appena aperto, scrivi
LABEL=nome-dispositivo none ntfs rw,auto,nobrowsesostituendo “nome-dispositivo” con il nome della chiavetta USB o dell’hard disk in formato NTFS su cui vuoi scrivere. - Premi “ctrl + X” e poi “Y” per uscire salvando le modifiche.
- Espelli il dispositivo e ricollegalo.
- L’unità non verrà più mostrata nel Finder. Da questo momento in poi, ogni volta che collegherai questo dispositivo NTFS al Mac dovrai aprire il Terminale e digitare il comando
open /Volumes.
La procedura da terminale è conclusa. Se decidi che questo metodo non fa per te e vuoi provarne uno più comodo, potrai tornare indietro in qualsiasi momento aprendo il Terminale e inserendo il comando sudo rm /etc/fstab.
Scrivere su NTFS installando software di terze parti
La via più semplice e pratica per scrivere e modificare file su HD, SSD o pennette USB è sicuramente quella di installare dei programmi che permettono di farlo. Esistono due alternative, entrambe molto valide e molto utilizzate. Valuta la soluzione che preferisci.
Microsoft NTFS for Mac by Paragon Software
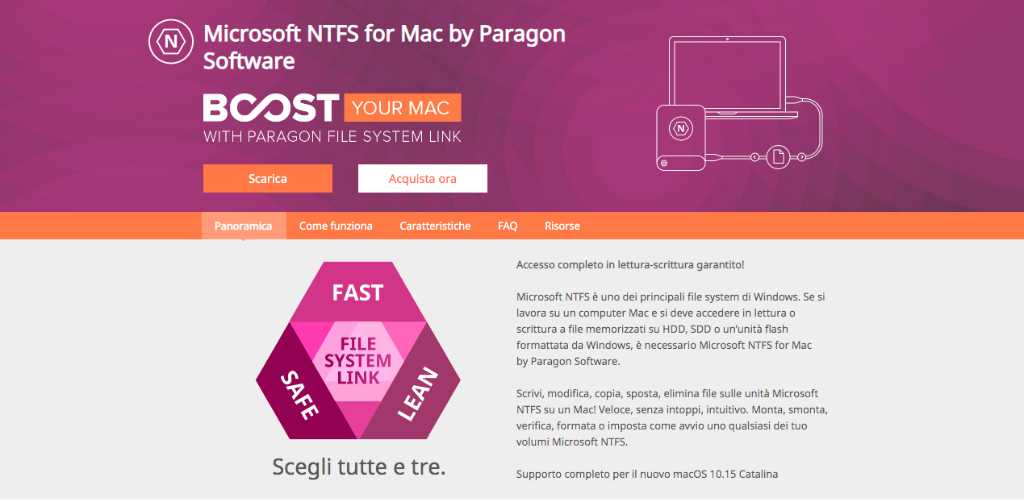
Microsoft NTFS for Mac by Paragon Software è un driver di basso livello per file system progettato per superare i problemi di incompatibilità tra gli ambienti macOS e Windows, in grado di garantire un accesso completo in lettura e scrittura a
qualsiasi versione del file system NTFS su macOS.
Il driver assicura un accesso rapido alle partizioni NTFS come se fossero native di macOS. I programmi che girano su macOS possono elaborare tali partizioni senza alcuna restrizione, come sfogliare i contenuti, leggere e modificare file, copiare e creare nuovi file e nuove cartelle.
- Prevede il pagamento di una licenza lifetime che può essere usata su un dispositivo alla volta (se si compra un nuovo Mac, è possibile riutilizzare la licenza che si possiede sul nuovo computer, disattivando l’utilizzo dal vecchio Mac).
- È disponibile in italiano.
- Impatto ambientale: Non specificato nel sito ufficiale.
- Per maggiori informazioni visita il sito ufficiale.
Clicca qui per scaricare Microsoft NTFS for Mac by Paragon Software.
Microsoft NTFS for Mac by Tuxera

Microsoft NTFS for Mac by Tuxera un driver del file system di lettura/scrittura per il file system NTFS Windows. Anche Tuxera NTFS for Mac rappresenta un’ottima soluzione in grado di bypassare i problemi di incompatibilità tra gli ambienti macOS e Windows garantendo un accesso in lettura e scrittura a qualsiasi versione del file system NTFS su macOS.
- Per uso personale, prevede il pagamento di una licenza lifetime che può essere usata fino a 3 dispositivi. Per un utilizzo commerciale o presso istituzioni scolastiche, l’azienda prevede dei piani dedicati.
- È disponibile in italiano.
- Impatto ambientale: Non specificato nel sito ufficiale.
- Per maggiori informazioni visita il sito ufficiale.
