Vuoi aggiungere un simbolo ma non lo trovi sulla tastiera? Come scrivere emoji, caratteri speciali e accenti su macOS? Leggi qui.
Indice della guida:
- 1 Come scrivere emoji, caratteri speciali e accenti su macOS
- 1.1 Come scrivere emoji su macOS fino a Catalina
- 1.2 Come scrivere emoji su macOS da Big Sur in poi
- 1.3 Come scrivere caratteri speciali e simboli su macOS fino a Catalina
- 1.4 Inserire il punsante Visore Caratteri e Tastiere in lingua nella barra dei menu su macOS
- 1.5 Come scrivere caratteri speciali e simboli su macOS da Big Sur in poi
- 1.6 Come scrivere caratteri accentati o lettere straniere su macOS
Come scrivere emoji, caratteri speciali e accenti su macOS
Se vuoi usare caratteri di qualunque tipo sul tuo dispositivo Apple (indipendentemente dal font e dalla tastiera che utilizzi), devi sapere che macOS comprende utilissime funzioni che facilitano di molto la ricerca e la digitazione di caratteri speciali come emoji, lettere straniere, accentazioni, simboli di valuta etc. Esistono diversi modi per accedere alla raccolta dei caratteri e delle emoticon, qui ti propongo alcuni dei metodi più veloci ed utilizzati per riuscire nell’impresa. Vediamo insieme come fare per scrivere in completezza questi caratteri sul Macbook:
Come scrivere emoji su macOS fino a Catalina
1) Per far apparire la tastiera delle emoji su macOS, clicca sul testo, nel punto esatto dove desideri aggiungere le emoticon, finché non sarai in grado di scrivere qualcosa, quindi premi contemporaneamente i tasti “Control” + “Command” + “Barra spaziatrice” (“Ctrl” + “Cmd” + “Barra spaziatrice”).
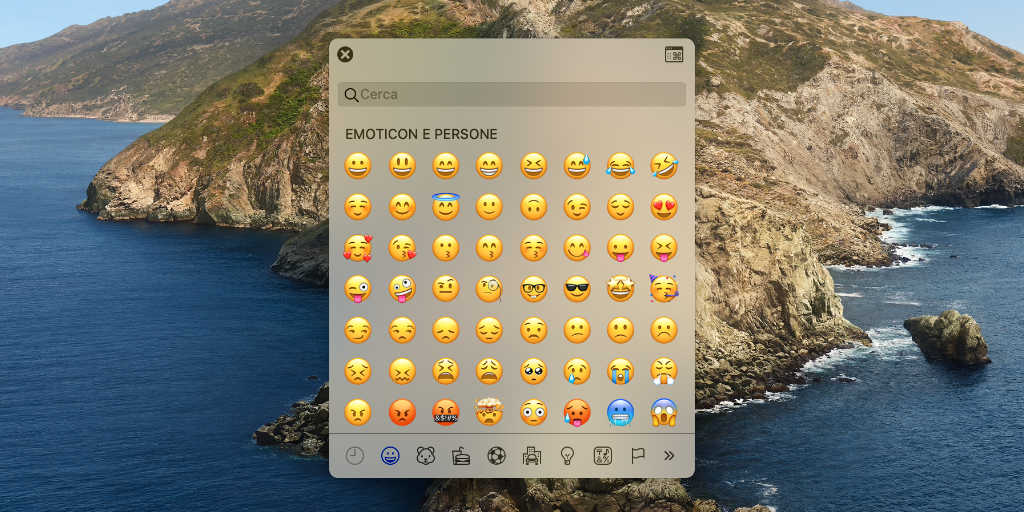
2) Aggiungi le tue emoticon preferite cliccando con il mouse su quelle che preferisci. Una volta cliccate, le emoticon si aggiungeranno in automatico nello spazio di digitazione di qualsiasi programma di scrittura.
Come scrivere emoji su macOS da Big Sur in poi
Da macOS Big Sur 11.0 in poi, le emoji e altri caratteri speciali si potranno richiamare anche in un altro modo. Ecco una procedura altrettanto valida e veloce per inserire emoticon e simboli della cosiddetta “mappa caratteri”:
1) Apri le preferenze Tastiera. Per farlo, scegli il menu Apple in alto a sinistra (l’icona della mela), quindi clicca su “Preferenze di Sistema” e fai clic su “Tastiera”, quindi clicca ancora una volta su “Tastiera”.
2) Di fianco alla voce “Premi il tasto Fn per” seleziona “Mostrare emoji e simboli”.
3) D’ora in poi, ogni volta che premerai il tasto “Fn” dentro ad una app o dentro ad un documento, si aprirà la barra “Visore caratteri”. Da questa finestra ti basterà scegliere l’emoticon di tuo interesse per inserirla in un clic all’interno delle tue creazioni.
Come scrivere caratteri speciali e simboli su macOS fino a Catalina
1) Clicca sul testo, nel punto esatto dove desideri aggiungere le emoticon, finché non sarai in grado di scrivere qualcosa, quindi premi contemporaneamente i tasti “Control” + “Command” + “Barra spaziatrice” (“Ctrl” + “Cmd” + “Barra spaziatrice”).
2) Ora dovrai cliccare sull’icona “Visore caratteri” ![]() che potrai trovare in alto a destra della finestra delle emoticon appena comparsa.
che potrai trovare in alto a destra della finestra delle emoticon appena comparsa.
3) Seleziona ora quali tipi di caratteri speciali vuoi inserire nei tuoi documenti. Potrai scegliere comodamente, navigando nelle varie sezioni, tra: Emoji, Frecce, Latino, Parentesi, Pittogrammi, Punteggiatura, Punti elenco/Stelle, Simboli alfabetici, Simboli matematici e Simboli valute.
Se hai installato font speciali oppure se disponi di più lingue di sistema, potresti notare anche dei caratteri aggiuntivi da poter inserire.

Per avere una icona fissa nella barra in alto del Macbook, potrai cliccare su “Preferenze di sistema”, quindi su “Tastiera e quindi su “Sorgenti di input”. Da qui non dovrai fare altro che cliccare su “Mostra menu Tastiera nella barra dei menu” per ritrovarti la relativa icona fissa in alto nella tipica barra dei menù di macOS.

Come scrivere caratteri speciali e simboli su macOS da Big Sur in poi
Da macOS Big Sur 11.0 in poi, il sistema spiegato precedentemente potrebbe non funzionare o non essere implementato. Ma non preoccuparti! Ecco una procedura altrettanto valida e veloce:
1) Apri le preferenze Tastiera. Per farlo, scegli il menu Apple in alto a sinistra (l’icona della mela), quindi clicca su “Preferenze di Sistema” e fai clic su “Tastiera”, quindi clicca ancora una volta su “Tastiera”.
2) Di fianco alla voce “Premi il tasto Fn per” seleziona “Mostrare emoji e simboli”.
3) D’ora in poi, ogni volta che premerai il tasto “Fn” dentro ad una app o dentro ad un documento, si aprirà la barra “Visore caratteri”. Dovrai cliccare sull’icona “Visore caratteri” ![]() che potrai trovare in alto a destra della finestra delle emoticon appena comparsa per accedere alla finestra completa con tutti i simboli.
che potrai trovare in alto a destra della finestra delle emoticon appena comparsa per accedere alla finestra completa con tutti i simboli.
Come scrivere caratteri accentati o lettere straniere su macOS
1) Scrivere lettere accentate o caratteri stranieri è molto semplice su macOS. Per farlo, ti basterà tenere premuto il tasto della lettera che vorrai accentare o “diversificare”, finché non compariranno i caratteri alternativi. Ora, lascia il tasto della lettera e fai clic sul numero sotto il carattere che desideri utilizzare, oppure premi direttamente il tasto numerico corrispondente sulla tastiera del tuo Macbook.
Ad esempio, per fare una a con la dieresi (ä), tieni premuto il tasto “A” sulla tastiera del tuo Macbook, quindi, una volta comparsa la finestra contenente tutte le varianti di “A”, rilascia il tasto “A” e premi “5” (se la “ä” sarà posta alla posizione numero 5 della finestra che comparirà).
Se non sarà disponibile un altro carattere per il tasto che starai tenendo premuto, non verrà visualizzato alcun menù a comparsa.
Se vorrai annullare il carattere accentato dopo aver tenuto premuto un tasto, dovrai premere il tasto “Esc”.
