Vorresti utilizzare lo strumento Shape Builder di Adobe InDesign nella suite Affinity? Come unire o dividere forme geometriche in Affinity Designer? Leggi qui.
Attenzione!
Questo metodo è stato testato su Affinity Designer versione 1.9, ma dovrebbe funzionare sulla maggior parte delle versioni di Affinity Designer attualmente distribuite sul mercato. Per sicurezza, ti consiglio inoltre di salvare una copia del progetto (qualora tu disponga già di un file di lavoro) prima di procedere.
Come unire o dividere forme geometriche in Affinity Designer
Hai appena deciso di creare un bel logo in formato vettoriale ma le tue conoscenze su Affinity non sono molto ampie? Come creare una forma geometrica complessa con Affinity Designer? Come sovrapporre più forme geometriche unendole tra di loro senza che queste vengano considerate dei livelli a se stanti? Come unire più forme geometriche per renderle una unica forma geometrica con Affinity? Come fare per applicare effetti booleani su Affinity Designer? Dove si trova il comando Shape Builder (tanto noto agli utilizzatori di Adobe InDesign) o una sua controparte molto simile su Affinity Designer? Come usare comandi boleani su Affinity? Come accorpare più immagini per creare una immagine vettoriale unica?
Tramite questa guida potrai prendere confidenza con gli strumenti per operazioni booleane e forme composte non distruttive di Affinity Designer e potrai dunque creare, aggiungere, sommare, intersecare o dividere forme geometriche in pochi click. Per una panoramica più dettagliata delle varie opzioni riguardanti operazioni booleane e forme composte disponibili nell’ambito di Affinity Designer, ti invito a navigare bene nella ricca interfaccia di Affinity Designer. E ora cominciamo!
1) Apri Affinity Designer ed avvia o crea il tuo progetto. Ricorda che le forme geometriche da unire devono essere state disegnate con Affinity Designer (o software compatibile) tramite lo strumento dedicato (“Strumento Rettangolo” o altra forma geometrica). Ricorda inoltre che tutte le forme geometriche devono essere posizionate su livelli diversi per la buona riuscita della procedura.
Non sai che cosa sia un livello e a cosa serva? Clicca qui per scoprirlo.
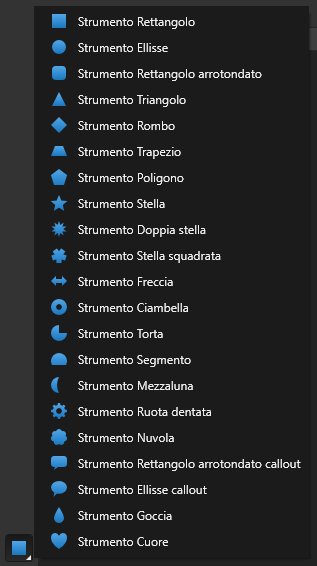
2) Seleziona le forme geometriche che intendi unire, dividere, accorpare, intersecare e clicca sull’apposito comando situato in alto a destra del programma.
Non sai come selezionare più forme geometriche contemporamente? Premi “Shift” sulla tua tastiera e tienilo premuto per tutta la durata dell’operazione.


3) A questo punto, a seconda del comando usato e delle forme geometriche coinvolte, potrai ottenere un effetto diverso. Semplice, no?
Ricorda che, giunti a questo punto, tutti i livelli precedentemente selezionati si “fonderanno” in un unico livello con le stesse caratteristiche del normale “Strumento forma geometrica”. Per annullare la “fusione” e ripetere l’operazione ti basterà fare click su “Modifica” (dalla barra in alto) quindi su “Annulla…”.

Vorresti imparare a far sparire oggetti su Affinity Photo? Clicca qui per scoprire come fare!
